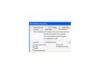Skanowanie paragonów do QuickBooks eliminuje bałagan papieru, dzięki czemu biurko pozostaje czystsze.
Źródło obrazu: patpitchaya/iStock/Getty Images
Skanowanie paragonów do QuickBooks umożliwia dodanie bardziej szczegółowych informacji do wprowadzanych transakcji. Możesz także ograniczyć marnotrawstwo papieru i bałagan w biurze, przechowując paragony w formie elektronicznej. Dokładny proces skanowania dokumentu zależy od typu posiadanego skanera, dlatego w przypadku jakichkolwiek szczegółowych pytań zapoznaj się z instrukcją obsługi.
Krok 1
Zainstaluj skaner zgodnie z instrukcjami producenta. Może być również konieczne zainstalowanie oprogramowania sterownika, aby sterować skanerem z komputera.
Wideo dnia
Krok 2
Wprowadź szczegóły transakcji w QuickBooks, tak jak zwykle. Paragon należy zapisać jako załącznik do tej transakcji. Możesz dołączać paragony do faktur, depozytów klientów, płatności rachunków, opłat kartą kredytową i większości innych transakcji związanych z przychodami i wydatkami.
Krok 3
Kliknij „Dołącz”, aby wyświetlić okno konfiguracji ustawień skanowania. W zależności od typu używanego skanera, zobaczysz wybór różnych opcji formatowania i rozmiarów papieru. Wybierz „Paragon” z listy typów dokumentów i ustaw pozostałe opcje zgodnie z własnymi potrzebami i rozmiarem paragonu. Możesz także wybrać, czy skanować obie strony paragonu, czy tylko jedną.
Krok 4
Naciśnij „Skanuj teraz” po zakończeniu konfigurowania konfiguracji skanowania. Twój skaner zapisze paragon w QuickBooks zgodnie z wybranymi przez Ciebie ustawieniami konfiguracji. Możesz także poinstruować skaner, aby zapisał kopię paragonu w innym miejscu oprócz QuickBooks. Po zakończeniu skanowania zobaczysz ikonę, która wygląda jak kartka papieru, aby wskazać, że transakcja zawiera załączony dokument.
Wskazówka
Upewnij się, że Twój skaner jest zgodny z używaną wersją QuickBooks. Rynek Intuit oferuje różnorodne aplikacje, które ułatwiają skanowanie paragonów do QuickBooks i analizowanie uzyskanych informacji.