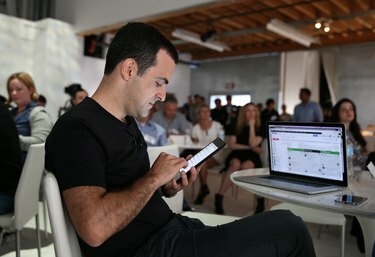
Urządzenia z systemem Android mogą udostępniać pliki laptopom po wyjęciu z pudełka.
Źródło obrazu: Justin Sullivan/Getty Images Wiadomości/Getty Images
Możesz przesyłać pliki między urządzeniem z Androidem a laptopem bez instalowania dodatkowego oprogramowania za pomocą dołączonego kabla USB. Urządzenia z systemem Android w wersji 2.1 zachowują się jak urządzenia pamięci masowej USB po bezpośrednim podłączeniu do komputera z systemem Windows. Po połączeniu dwóch urządzeń możesz użyć interfejsu „Eksploratora plików” laptopa, aby przesłać pliki między dwoma systemami.
Przesyłaj pliki z laptopa na urządzenie z Androidem 4.2+
Krok 1
Podłącz urządzenie z systemem Android do komputera za pomocą kabla USB. Przejdź do kroku 7, jeśli system Windows uruchomi monit autoodtwarzania. Jeśli autoodtwarzanie się nie otworzy, musisz włączyć debugowanie USB.
Wideo dnia
Krok 2
Otwórz aplikację „Ustawienia” i wybierz „Informacje o telefonie” lub „Informacje o tablecie” na urządzeniu z systemem Android.
Krok 3
Dotknij „Numer kompilacji” siedem razy, aby włączyć tryb programisty.
Krok 4
Naciśnij przycisk „Wstecz” i wybierz „Opcje programisty” z menu „Ustawienia”.
Krok 5
Wybierz „Opcje programisty” i dotknij pola obok „Debugowanie USB”.
Krok 6
Przełącz kabel USB urządzenia z systemem Android, odłączając i ponownie podłączając dowolny koniec kabla, a następnie poczekaj na uruchomienie autoodtwarzania.
Krok 7
Otwórz Eksplorator plików z pulpitu na komputerze, wybierz urządzenie z systemem Android z drzewa „Komputer” i użyj Eksploratora plików, aby przesłać pliki.
Przesyłaj pliki z laptopa na urządzenie z systemem Android 4.0 - 4.1
Krok 1
Otwórz aplikację „Ustawienia” na urządzeniu z systemem Android i wybierz „Więcej...”
Krok 2
Wybierz „Narzędzia USB” i wybierz opcję „Podłącz pamięć do komputera”.
Krok 3
Podłącz urządzenie z systemem Android do komputera za pomocą kabla USB.
Krok 4
Otwórz Eksplorator plików z pulpitu na komputerze, wybierz urządzenie z systemem Android z drzewa „Komputer” i użyj Eksploratora plików, aby przesłać pliki, gdy system Windows wyświetli monit o autoodtwarzanie.
Przenieś pliki z laptopa na urządzenie z systemem Android 2.x - 3.x
Krok 1
Włącz debugowanie USB na urządzeniu z Androidem: otwórz „Menu”, wybierz „Ustawienia”, wybierz „Aplikacje”, stuknij „Rozwój” i wybierz „Debugowanie USB”.
Krok 2
Podłącz urządzenie z systemem Android do laptopa, a następnie otwórz pasek stanu na urządzeniu z systemem Android, wybierz „USB podłączony”, naciśnij przycisk „Podłącz pamięć USB” i poczekaj, aż laptop uruchomi autoodtwarzanie podpowiedź.
Krok 3
Otwórz Eksplorator plików na komputerze, wybierz urządzenie z systemem Android z drzewa „Komputer” i użyj Eksploratora plików, aby przesłać pliki, gdy system Windows wyświetli monit autoodtwarzania.
Wskazówka
Niektóre tablety z Androidem używają niestandardowego kabla USB: niestandardowa strona łączy się z urządzeniem w miejscu złącza micro-USB. Monit autoodtwarzania może potrwać kilka minut, zanim zostanie uruchomiony po pierwszym podłączeniu urządzenia z systemem Android do komputera. Użytkownicy komputerów Mac muszą zainstalować program Android File Transfer. Alternatywnie możesz użyć usług przechowywania w chmurze, takich jak Dropbox i Automatyczna kopia zapasowa Google, aby przesyłać pliki między urządzeniami. Aplikacje takie jak AirDroid i WiFi File Transfer, a także ekskluzywne Kies firmy Samsung mogą również przesyłać pliki przez Wi-Fi.
Ostrzeżenie
Uruchom ponownie urządzenie z systemem Android i komputer, jeśli wystąpią problemy z połączeniem. Jeśli to możliwe, spróbuj wykonać twardy reset lub zresetować baterię na urządzeniu z Androidem.



