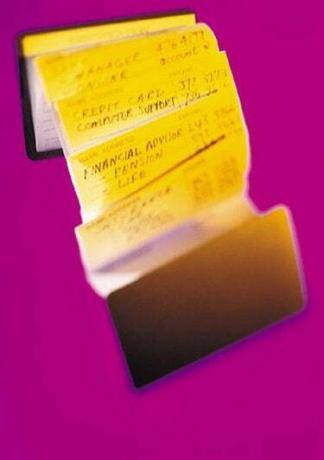
Książkę adresową można uporządkować w tabeli programu Access.
Program Microsoft Access zapewnia idealną lokalizację do przechowywania kontaktów z książki adresowej. Zamiast szukać kontaktów w wiadomości e-mail lub w stosie dokumentów, przechowuj je w jednej scentralizowanej lokalizacji. Po utworzeniu książki adresowej w programie Access możesz wysyłać listy i e-maile z bazy danych. Niezależnie od tego, czy używasz programu Access osobiście, czy zawodowo, możesz utworzyć nową tabelę i wypełnić ją danymi w celu utworzenia książki adresowej.
Krok 1
Utwórz nową bazę danych programu Microsoft Access lub otwórz istniejącą bazę danych z karty „Plik” na wstążce u góry strony. Książkę adresową można zintegrować z innymi tabelami, aby zmaksymalizować możliwości bazy danych, korzystając z istniejącej bazy danych programu Access. Jeśli chcesz, aby baza danych zawierała tylko Twoje kontakty, utwórz nową bazę danych od podstaw.
Wideo dnia
Krok 2
Wybierz zakładkę "Utwórz" na wstążce i kliknij przycisk "Projekt stołu". Spowoduje to utworzenie tabeli z pustego szablonu i umożliwi wprowadzenie odpowiednich pól i typów danych. Tabela wygląda jak arkusz kalkulacyjny programu Excel, ale ma zdefiniowaną strukturę wewnętrzną, którą określasz w „Widoku projektu” tabeli.
Krok 3
Wpisz pola, które mają być dostępne w kolumnie „Nazwa pola” siatki projektu tabeli. Twoje pola powinny zawierać „Nazwa”, „Numer telefonu”, „Ulica”, „E-mail” i wszystkie inne odpowiednie pola. W większości pól pozostaw „Typ danych” jako „Tekst”, z wyjątkiem pól numerycznych, takich jak „Numer telefonu”.
Krok 4
Kliknij prawym przyciskiem myszy unikalny identyfikator i wybierz „Klucz podstawowy”. „Klucze podstawowe” umożliwiają budowanie relacji między tabelami. Ponieważ pole „Klucz podstawowy” ma unikalny zestaw znaków dla każdego rekordu, znaki te pomagają zlokalizować rekordy w tabeli.
Krok 5
Wybierz kartę „Strona główna” na wstążce, kliknij „Widok” i wybierz „Widok arkusza danych”. Wprowadź wszystkie informacje z książki adresowej do tabeli i naciśnij ikonę „Zapisz” w lewym górnym rogu. Kliknij strzałkę w nagłówku pola i wybierz „Sortuj od A do Z” lub „Sortuj od Z do A”, aby zmienić kolejność.
Wskazówka
Sformatuj pole „Numer telefonu”, aby wyświetlić wszystkie numery telefonów w spójnym formacie. Wybierz "Kreator maski wprowadzania" z "Właściwości pola" tabeli "Widok projektu" i wybierz "Numer telefonu".



