To jest dla osób szukających łatwego sposobu na tworzenie własnych dzwonków za pomocą aplikacji iTunes. Ten samouczek pokazuje prosty sposób na konwersję natywnych plików z aplikacji iTunes (.m4a) na Pliki dzwonków kompatybilne z iPhonem (.m4r), a także jak wybrać dokładny klip utworu, który chcesz jako Twój dzwonek. Ten samouczek nie wymaga żadnego oprogramowania do konwersji innych firm, chociaż w „Wskazówkach” znajduje się odniesienie do oprogramowania, jeśli chcesz poznać inne opcje.
Krok 1
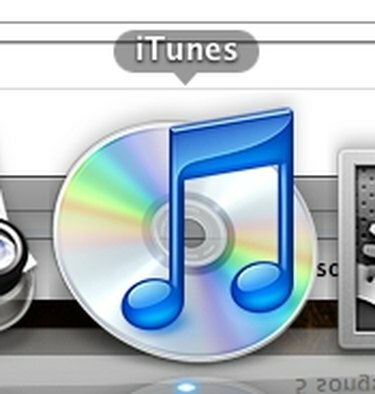
Aplikacja iTunes.
Otwórz aplikację iTunes.
Wideo dnia
Krok 2
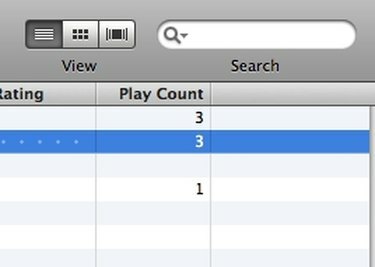
Widok listy.
Zmień widok iTunes na widok listy (opcjonalnie).
Krok 3
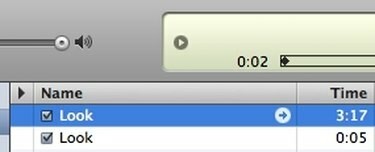
Wybór utworu.
Znajdź piosenkę, z której chcesz utworzyć dzwonek.
Krok 4
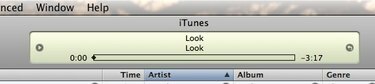
Wybór czasu.
Posłuchaj utworu i zanotuj w sekundach okno czasowe dla dzwonka, na przykład 00:30-00:40.
Krok 5
Wybierz i zaznacz piosenkę za pomocą myszy.
Krok 6

Uzyskaj dostęp do odpowiednich informacji o pliku w następujący sposób: Kliknij „Plik > Uzyskaj informacje” (w systemie Windows) lub kliknij z wciśniętym klawiszem Ctrl pojedynczy plik na komputerze Mac i wybierz „Uzyskaj informacje” z menu rozwijanego.
Krok 7
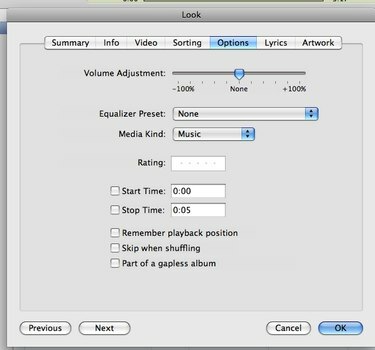
Menu opcji.
Kliknij „Opcje” na pasku menu w właśnie otwartym oknie.
Krok 8
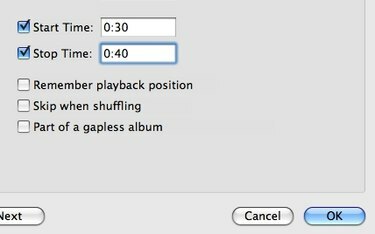
Wybór czasu rozpoczęcia/zatrzymania w menu Opcje.
Zaznacz pola „Czas rozpoczęcia” i „Czas zatrzymania”, wstaw czasy zanotowane w kroku 4 i kliknij „OK”.
Krok 9
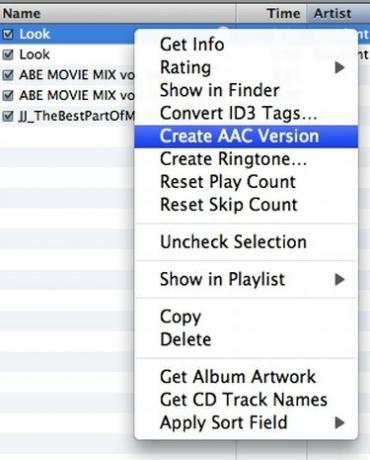
Wersja AAC.
Kliknij utwór prawym przyciskiem myszy w widoku listy. Kliknij „Utwórz wersję AAC”. Spowoduje to utworzenie kopii pliku w określonym czasie od kroku 8.
Krok 10
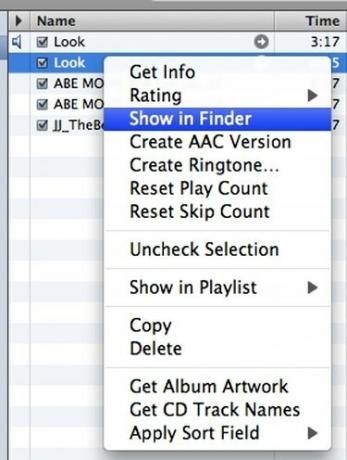
Pokaż w Finderze.
Kliknij prawym przyciskiem myszy skopiowaną wersję AAC, którą właśnie utworzyłeś. Kliknij „Pokaż w Finderze” (dla komputerów Mac) lub „Znajdź lokalizację” (lub podobnie) w systemie Windows. Jeśli nie masz tej opcji, możesz znaleźć plik, przeglądając folder iTunes, w którym znajduje się reszta Twojej muzyki. Spowoduje to otwarcie nowego okna z lokalizacją pliku.
Krok 11
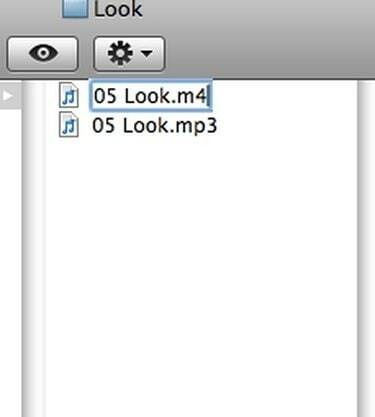
Rozszerzenia plików.
Znajdź plik .m4a i kliknij dwukrotnie, aby zmienić jego nazwę. (Alternatywnie możesz kliknąć prawym przyciskiem myszy (Windows) lub Ctrl+kliknąć (Mac) i kliknąć „Zmień nazwę”.)
Krok 12
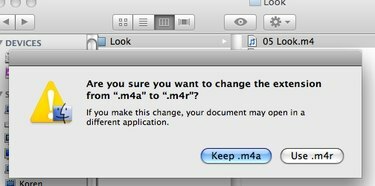
Wyskakujące okienko rozszerzenia pliku.
Zmień .m4a na .m4r i kliknij „Enter”. Zostaniesz zapytany, czy chcesz zastąpić rozszerzenie pliku. Kliknij OK." Pomyślnie przekonwertowałeś plik .m4a na .m4r, gotowy do synchronizacji z iPhonem.
Rzeczy, których będziesz potrzebować
PC lub Mac
iTunes
Wskazówka
Alternatywnie dostępne są różne programy innych firm, które mogą to zrobić za Ciebie. Jest to jeden z najlepszych programów firmy Aiseesoft, który jest dostępny do konwersji plików dzwonków .m4a na .m4r: macm4rconverter.com/m4a-to-m4r-converter.html
Ostrzeżenie
Upewnij się, że wróciłeś do oryginalnego pliku, do którego dostosowałeś ustawienia czasu, i odznacz ustawienia czasu wejścia/wyjścia; w przeciwnym razie oryginalna piosenka będzie odtwarzana tylko pomiędzy określonymi kodami czasowymi.




