Właśnie kupiłeś nowy komputer lub nową kartę graficzną. Jesteś gotowy, aby go uruchomić i zacząć działać, ale najpierw chcesz przetestować wydajność swojej grafiki. Będziesz chciał przeanalizować kartę graficzną, zwaną także procesorem graficznym. Testując procesor graficzny, możesz zorientować się, jak płynnie będzie działał Twój system, i porównać wyniki z komputerami o podobnej konfiguracji, aby upewnić się, że wszystko działa zgodnie z przeznaczeniem. Trzy popularne narzędzia mogą testować wydajność karty graficznej na różne sposoby.
-
3DMark jest w zasadzie standardem w benchmarkingu kart graficznych. Oferuje bardzo prosty i graficzny interfejs, a także wiele usprawnionych opcji ułatwiających porównywanie wyników z innymi wynikami na całym świecie.
-
FurMark to całkowicie darmowa alternatywa dla 3DMark. Chociaż nie zapewnia łatwości porównywania i usprawnionych wykresów 3DMark, ma inne zalety. Możesz także przetestować obciążenie GPU, aby zidentyfikować możliwe problemy z kartą lub chłodzeniem. Ponadto może służyć do testowania stabilności podkręcania.
-
FRAPS jest przeznaczony do wyświetlania szybkości klatek programu, który aktualnie uzyskuje dostęp do Twojej karty graficznej. To narzędzie jest szczególnie przydatne dla graczy, ponieważ umożliwia natychmiastowy pomiar wpływu dostosowywania ustawień graficznych w grze wideo na wydajność.
Wideo dnia
3DMark

Źródło obrazu: Zdjęcie dzięki uprzejmości Futuremark
Uruchom test porównawczy
Pobierz najnowszą wersję Podstawowa edycja 3DMark. Wersje płatne oferują dodatkowe testy, metryki i funkcje, ale dla przeciętnego użytkownika domowego wersja podstawowa jest więcej niż wystarczająca.
Uruchom program i wyświetli się ekran wyboru testu. Program zapewnia testy zoptymalizowane pod kątem laptopów lub komputerów klasy ekonomicznej, komputerów klasy średniej i komputerów o wysokiej wydajności. Wybierz test, który Twoim zdaniem najlepiej pasuje do Twojego komputera. Usiądź wygodnie i pozwól, aby test się zakończył. Upewnij się, że masz połączenie z Internetem, aby wyświetlić wyniki.
Czego szukać
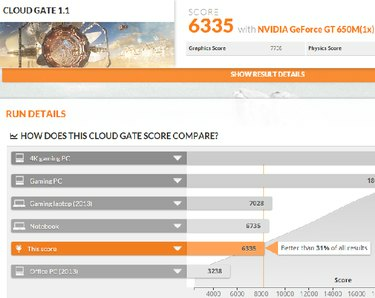
Źródło obrazu: Zdjęcie dzięki uprzejmości 3DMark
Wyniki otwierają się w domyślnej przeglądarce internetowej, wyświetlając wynik i możliwość sprawdzenia, jak Twoje wyniki porównają się z innymi osobami z podobnymi konfiguracjami procesorów graficznych i komputerów PC. Możesz również zobaczyć dane dotyczące średniej liczby klatek na sekundę na każdym etapie testu oraz indywidualne wyniki grafiki i fizyki. Chcesz, aby Twoje wyniki były podobne do wyników osób o podobnych ustawieniach. Jeśli tak nie jest, być może trzeba będzie rozwiązać problem.
Masz również możliwość założenia konta i zapisania wyników do porównania. Jest to przydatne, jeśli często aktualizujesz swoją kartę graficzną, dzięki czemu możesz zobaczyć, jak nowa karta układa się ze starym sprzętem.
FurMark

Źródło obrazu: Zdjęcie dzięki uprzejmości Geeks3D
Uruchom test
Pobierz i zainstaluj najnowszą wersję FurMark i uruchom program. Do celów testowania wydajności wybierz jedno z ustawień wstępnych testów porównawczych po prawej stronie. Ustawienie wstępne 1080 działa w rozdzielczości 1920 na 1080, a ustawienie 720 uruchamia test w rozdzielczości 1280 na 720. Wpływ na GPU jest wyższy w teście ustawień wstępnych 1080.
W celu przeprowadzenia testów obciążeniowych karty w celu sprawdzenia stabilności lub innych problemów, wybierz rozdzielczość i inne opcje po lewej stronie, a następnie kliknij Test obciążenia GPU przycisk.
Czego szukać
W przypadku testów porównawczych po zakończeniu testu otrzymasz wynik. Aby zobaczyć przewodnik porównania, kliknij przycisk Porównaj swój wynik na ekranie wyników lub w menu głównym. Znajdź wykres dla wybranej wstępnie ustawionej rozdzielczości. Znajdź swoją kartę wideo lub podobną kartę, a następnie porównaj swój wynik z oczekiwanym wynikiem. Twoje wyniki powinny być podobne.
W przypadku testów warunków skrajnych chcesz obserwować temperaturę w lewym dolnym rogu ekranu testowego. Jeśli twój GPU przekracza około 90°C, może to oznaczać problem z chłodzeniem karty graficznej.
Uważaj także na nagłe awarie — test lub cały komputer. Awaria może również wskazywać na problem z kartą graficzną.
W obu testach powinieneś skanować obraz podczas testu w poszukiwaniu małych czarnych skrzynek zwanych artefaktami. Te artefakty wskazują na problem z kartą graficzną. Jeśli przetaktowałeś kartę graficzną, może to wskazywać na słabe ustawienia podkręcania. Jeśli nie, może występować problem ze sprzętem.
Ostrzeżenie
Jeśli twoja karta graficzna przekroczy 90°C w dowolnym momencie dowolnego testu, natychmiast przerwij test. Ryzykujesz uszkodzenie karty graficznej, pozwalając jej działać powyżej tej temperatury przez dłuższy czas.
FRAPS

Źródło obrazu: Zdjęcie dzięki uprzejmości Beepa
Uruchom program
Aby uruchomić FRAPS, po prostu pobierz i zainstaluj program. Otwórz program, a FRAPS aktywuje się automatycznie. W tym momencie możesz po prostu zminimalizować okno.
Uruchom aplikację, którą chcesz przetestować. Szybkość klatek jest wyświetlana w rogu ekranu. Włącz i wyłącz wyświetlacz w dowolnym momencie, naciskając przycisk F12 na klawiaturze.
Czego szukać
FRAPS mierzy tylko renderowaną szybkość klatek w klatkach na sekundę. W idealnym przypadku, aby uniknąć spowolnień w grze wideo, chcesz, aby klatki na sekundę były co najmniej zgodne z częstotliwością odświeżania monitora, która w większości przypadków wynosi 60 FPS.
Obserwując liczbę klatek na sekundę podczas dostosowywania ustawień grafiki w grze, możesz szybko sprawdzić, które ustawienia zapewniają najlepszą wydajność we wszystkich sytuacjach w grze.



