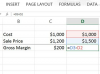Przeniesienie na nowy komputer nie jest już takim kłopotem, jak kiedyś.
Źródło obrazu: gpointstudio/iStock/Getty Images
Migracja na nowy komputer to często słodko-gorzka sprawa, w której radość z posiadania nowej, błyszczącej maszyny jest skażona wiedzą, że musisz przenieść wszystkie swoje dane lub zacząć od nowa. Ustawienia, pliki, kontakty i ulubione przeglądarki są częstymi wyborami podczas próby przeniesienia danych na nowy komputer, zwłaszcza jeśli zgromadziłeś pokaźną ich ilość. Aby przejście było płynniejsze, możesz użyć narzędzia Easy Transfer firmy Microsoft, aby przenieść wszystkie pliki i ustawienia lub ręcznie utworzyć ich kopię zapasową przy użyciu zewnętrznego dysku twardego.
Niezbędny sprzęt
Narzędzia potrzebne do przesyłania plików zależą od metody, której zamierzasz użyć. Ogólnie jednak potrzebny jest zewnętrzny dysk twardy USB i/lub kabel Windows Easy Transfer. Dysk twardy może służyć do ręcznego tworzenia kopii zapasowych lub do przechowywania informacji, których nie można przenieść za pomocą funkcji Easy Transfer. Kabel łatwego transferu to kabel USB zaprojektowany specjalnie do przesyłania plików i ustawień między komputerami — standardowy kabel USB nie będzie działać z narzędziem Łatwy transfer w systemie Windows.
Wideo dnia
Łatwy transfer w systemie Windows
Windows Easy Transfer to program zaprojektowany przez firmę Microsoft, aby jak najłatwiej przenieść się na nowy komputer. Program jest preinstalowany na wszystkich komputerach z systemem Windows 7 i 8, ale należy go pobrać na komputery z systemem XP lub Vista (link w zasobach). Narzędzie Łatwy transfer może przenieść większość danych, w tym pełną zawartość folderów Dokumenty, Muzyka, Obrazy i Udostępnione dokumenty, poczta e-mail ustawienia, wiadomości i listy kontaktów, ustawienia programu, konta i ustawienia użytkowników, ustawienia połączenia internetowego i ulubione w przeglądarce Internet Explorer, zdjęcia, wideo i muzyka. Może również przesyłać muzykę i wideo chronione DRM, chociaż licencje na korzystanie z tych plików nie zostaną przeniesione. Musisz ponownie autoryzować swój nowy komputer w sklepie, w którym kupiłeś muzykę i filmy. Easy Transfer również nie przenosi samych programów, więc trzeba je ponownie zainstalować. Obie wersje systemu Windows muszą być również kompatybilne bitowo, tj. obie muszą być 32-bitowe lub obie 64-bitowe.
Jak korzystać z łatwego transferu
Jeśli używasz komputera z systemem Windows XP lub Vista, musisz pobrać Easy Transfer. Pobierz 32-bitową wersję programu Easy Transfer, jeśli korzystasz z 32-bitowego systemu Windows, lub wersję 64-bitową, jeśli korzystasz z 64-bitowego systemu Windows. Upewnij się, że wersja systemu Windows, do którego przenosisz dane, jest zgodna z tą samą konfiguracją bitową – podczas gdy możesz przesyłać pliki i ustawienia z 32-bitowego systemu Windows Vista do 32-bitowego systemu Windows 8, nie można przenieść ich z 32-bitowej wersji systemu Windows na 64-bitową wersję lub imadło odwrotnie. Łatwy transfer jest przydatny dla użytkowników XP tylko wtedy, gdy przenosisz się na komputer z systemem Windows XP iz powrotem — jeśli: migrując do komputera z systemem Vista lub nowszym, musisz ręcznie utworzyć kopię zapasową plików za pomocą zewnętrznego twardy dysk.
Po uruchomieniu Easy Transfer udostępnia trzy opcje przesyłania danych: za pomocą kabla Easy Transfer, łączenie się z innym komputerem za pośrednictwem sieci lokalnej lub korzystanie z zewnętrznego dysku twardego. Użycie kabla zapewnia bezpośredni transfer i jest najszybszą opcją, podczas gdy korzystanie z sieci wymaga brak dodatkowego sprzętu, ale wymaga, aby oba komputery były w sieci i miały współdzielenie aktywowany. Korzystanie z zewnętrznego dysku twardego jest najłatwiejszą opcją, jeśli nowy komputer znajduje się w innym miejscu, ponieważ można go zabrać ze sobą. Pomaga również utworzyć kopię zapasową na wypadek, gdyby coś stało się z nowym komputerem i trzeba było przywrócić ustawienia ze starego.
Ulubione przeglądarki
Podczas gdy Easy Transfer obejmuje ulubione z Internet Explorera, przeglądarki innych firm, takie jak Mozilla Firefox i Google Chrome, mają własne narzędzia do przenoszenia ulubionych. Użytkownicy Firefoksa mogą utworzyć konto Firefox Sync, którego można używać do synchronizowania ulubionych między urządzeniami. Możesz także utworzyć plik kopii zapasowej, który możesz zapisać na zewnętrznym dysku twardym, a następnie zaimportować do Firefoksa na nowym komputerze. Użytkownicy Chrome mogą robić to samo, korzystając ze swojego konta Google, o ile mają otwartą przeglądarkę Chrome na obu komputerach. Chrome ma również podobną funkcję eksportu, chociaż Chrome eksportuje ulubione do HTML, którego można użyć do zaimportowania ulubionych do innych przeglądarek.
Jeśli przenosisz system z systemu Windows XP do nowszej wersji, możesz ręcznie utworzyć kopię zapasową ulubionych, otwierając Eksploratora Windows i przechodząc do następującego folderu, zastępując „
C:\Dokumenty i ustawienia
Skopiuj folder „Ulubione” na zewnętrzny dysk twardy i wklej go do następującego folderu na nowym komputerze:
C:\Użytkownicy
Zostaniesz poproszony o połączenie go z istniejącym folderem „Ulubione”; wybierz „Tak”, a Twoje stare ulubione będą teraz dostępne na nowym komputerze.
Ręczny transfer plików
W przypadkach, w których łatwy transfer nie wchodzi w grę, konieczne będzie ręczne tworzenie kopii zapasowych i przenoszenie plików. Zewnętrzny dysk twardy o wystarczającej pojemności będzie niezbędny w przypadku tej opcji, zwłaszcza jeśli na starym komputerze przechowujesz dużo danych. Aby złagodzić uderzenie zarówno w dysk twardy, jak i czas potrzebny na przesłanie danych na nowy komputera, możesz łatwo skompresować swoje dane do serii archiwów ZIP, co powinno zmniejszyć ich całkowity rozmiar. Począwszy od XP, systemy operacyjne Windows umożliwiają kompresowanie plików i folderów do plików ZIP bez użycia narzędzia innej firmy. Jeśli chcesz użyć wyższej kompresji dla mniejszych rozmiarów plików, możesz również użyć programów takich jak 7Zip lub WinRAR, aby skompresować pliki do archiwów 7Z lub RAR.
Ponowna instalacja programu
Niezależnie od tego, czy możesz korzystać z łatwego transferu, czy nie, musisz ponownie zainstalować wszystkie programy, które nie są fabrycznie zainstalowane na nowym komputerze. Łatwy transfer i ręczne kopie zapasowe mogą przenosić profile programów, a nawet same pliki, ale nadal trzeba je ponownie zainstalować, aby odbudować rejestr systemu Windows z odpowiednimi informacjami. Korzystając z ręcznej kopii zapasowej, możesz przenieść programy instalacyjne, ale nadal będziesz musiał je uruchomić, aby uzyskać dostęp do wszystkich starych programów. Będziesz także musiał zainstalować wszystkie aktualizacje, aby przywrócić aktualność oprogramowania. Kiedy przebudowujesz swój komputer, daj pierwszeństwo oprogramowaniu zabezpieczającemu, takiemu jak antywirus i twój oprogramowanie zapory — nowe komputery są stosunkowo niezabezpieczone po wyjęciu z pudełka i podatne na: infekcja.
Złośliwe oprogramowanie
Złośliwe oprogramowanie dołączone do Twoich plików i folderów również zostanie przeniesione, niezależnie od tego, czy korzystasz z Easy Transfer, czy ręcznie przesyłasz swoje dane. Aby zapobiec zainfekowaniu nowego komputera tymi utrzymującymi się zagrożeniami, uruchom dokładne skanowanie stary komputer z aktualnym oprogramowaniem antywirusowym i chroniącym przed złośliwym oprogramowaniem przed rozpoczęciem transferu proces.