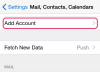Dodanie słowa do słownika poprzez utworzenie skrótu.
Źródło obrazu: Zdjęcie dzięki uprzejmości Apple.
Słownika funkcji autokorekty używanej przez iPhone'a w iOS 8 nie można edytować bezpośrednio. Możesz jednak rozwiązać najczęstsze problemy za pomocą dwuczęściowego procesu. Zacznij od zresetowania słownika iPhone'a, aby usunąć wyniki wszystkich tych przypadków, w których przypadkowo odrzuciłeś bańkę autokorekty i nauczyłeś iPhone'a niewłaściwego słowa. Po wykonaniu tej czynności możesz oszukać iPhone'a, aby rozpoznał słowa, których nie zna, za pomocą jednej z dwóch metod.
Resetowanie słownika
Krok 1

Menu główne w aplikacji Ustawienia.
Źródło obrazu: Zdjęcie dzięki uprzejmości Apple.
Otwórz aplikację „Ustawienia” i dotknij „Ogólne”.
Wideo dnia
Krok 2

Część menu Ogólne w aplikacji Ustawienia.
Źródło obrazu: Zdjęcie dzięki uprzejmości Apple.
Dotknij „Resetuj”. Może być konieczne przewinięcie w dół, zanim ta opcja stanie się widoczna.
Krok 3
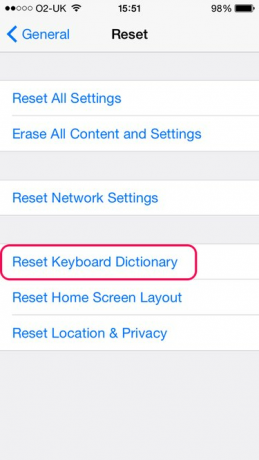
Menu Resetuj.
Źródło obrazu: Zdjęcie dzięki uprzejmości Apple.
Stuknij „Zresetuj słownik klawiatury”. Jeśli pojawi się monit, wprowadź swój kod dostępu.
Krok 4

Resetowanie słownika.
Źródło obrazu: Zdjęcie dzięki uprzejmości Apple.
Dotknij „Zresetuj słownik”, aby potwierdzić. Spowoduje to usunięcie wszystkich słów, których nauczył się słownik iPhone'a, przywracając je do ustawień fabrycznych.
Nauczanie przez skróty
Krok 1
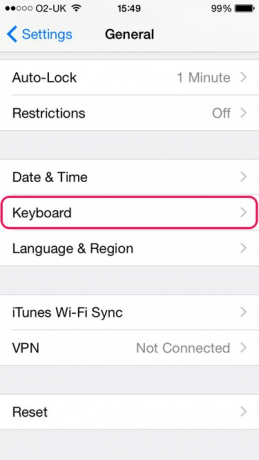
Część menu Ogólne w aplikacji Ustawienia.
Źródło obrazu: Zdjęcie dzięki uprzejmości Apple.
Wróć do menu Ogólne i dotknij „Klawiatura”. Być może trzeba będzie przewinąć w dół, aby ta opcja stała się widoczna.
Krok 2

Menu klawiatury.
Źródło obrazu: Zdjęcie dzięki uprzejmości Apple.
Dotknij „Skróty”.
Krok 3

Menu Skróty.
Źródło obrazu: Zdjęcie dzięki uprzejmości Apple.
Stuknij przycisk „Plus”, aby utworzyć nowy skrót.
Krok 4
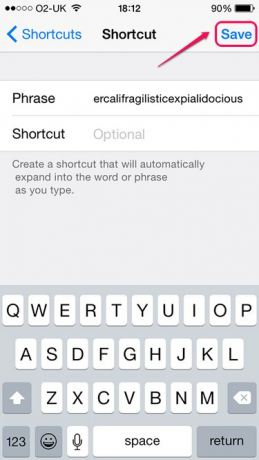
Tworzenie skrótu.
Źródło obrazu: Zdjęcie dzięki uprzejmości Apple.
Wpisz słowo, które chcesz dodać do słownika w polu Phrase. Pozostaw pole skrótu puste i dotknij „Zapisz”. Powtórz ten proces dla innych słów, które chcesz dodać – możesz dodać tylko jedno słowo na raz, ponieważ jeśli dodasz wiele słów, Twój iPhone potraktuje je jako pełne zdanie i zaproponuje wypełnienie ich wszystkich, gdy zaczniesz pisać pierwsze słowo.
Krok 1
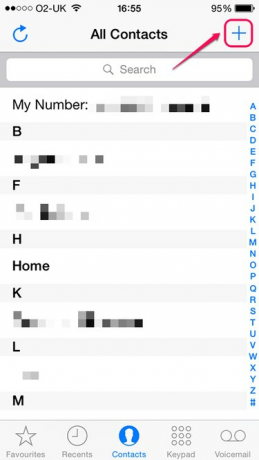
Główny ekran aplikacji Kontakty.
Źródło obrazu: Zdjęcie dzięki uprzejmości Apple.
Otwórz aplikację Kontakty i dotknij przycisku „Plus”, aby utworzyć nowy kontakt.
Krok 2

Nawiązanie kontaktu.
Źródło obrazu: Zdjęcie dzięki uprzejmości Apple.
Wpisz „Zzzz” w polu „Ostatni”, aby kontakt został posortowany na dole listy kontaktów.
Krok 3
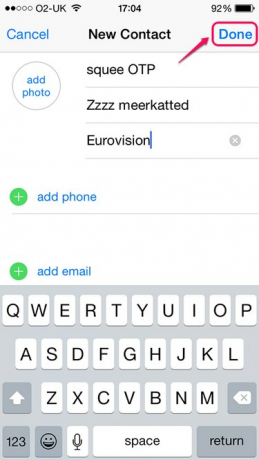
Dodawanie słów do wizytówki.
Źródło obrazu: Zdjęcie dzięki uprzejmości Apple.
Wpisz słowa, które chcesz dodać do słownika w polach „Pierwsze”, „Ostatnie” lub „Firma”, oddzielając je spacją. Jeśli dodasz słowa, które normalnie nie są pisane wielkimi literami, naciśnij klawisz „Shift” przed wpisaniem każdego z nich, aby wszystkie były pisane małymi literami; w przeciwnym razie iPhone automatycznie zamienia każde słowo w tych polach na wielką literę. Po dodaniu wszystkich żądanych słów kliknij „Gotowe”.
Wskazówka
Słowa dodane do ekranu skrótów są usuwane, jeśli kiedykolwiek ponownie zresetujesz słownik klawiatury telefonu iPhone, podczas gdy słowa dodane przez Kontakty pozostaną.