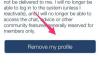Użyj pól tekstowych, aby oznaczyć pierścienie na wykresie.
Źródło obrazu: Zrzut ekranu dzięki uprzejmości firmy Microsoft.
Koncentryczne okręgi mogą pomóc czytelnikom w wizualizacji złożonych procesów i relacji. Koncentryczne wykresy kołowe zawsze czyta się od wewnątrz, pracując na zewnątrz. Jednak podczas rysowania w programie Word znacznie łatwiej jest pracować, jeśli rysujesz go z zewnątrz i pracujesz do wewnątrz aby upewnić się, że wszystkie kręgi są widoczne — dzieje się tak, ponieważ każdy krąg dodawany do wykresu jest umieszczany osobno warstwa na wierzchu okręgi, które przed nim narysowałeś.
Krok 1

Użyj kształtu Owal, aby narysować koła.
Źródło obrazu: Zrzut ekranu dzięki uprzejmości firmy Microsoft.
Kliknij Wstawić tab i kliknij Kształty. Z menu rozwijanego kliknij Owalny. Przeciągnij kursor na stronę, przytrzymując wciśnięty Zmiana klucz do narysowania dużego koła. Będzie to zewnętrzny okrąg wykresu, więc zwiększ go na tyle, aby pozostałe kręgi zmieściły się w środku.
Wideo dnia
Krok 2

Dostosuj domyślne wypełnienie i obramowanie okręgu.
Źródło obrazu: Zrzut ekranu dzięki uprzejmości firmy Microsoft.
Kliknij narzędzia do zdjęć Format, gdy okrąg jest nadal zaznaczony. Wybierz styl ze Wstążki lub użyj Wypełnienie kształtu oraz Zarys kształtu opcje dostosowania jego wyglądu.
Krok 3

Narysuj dodatkowe okręgi wewnątrz dużego okręgu.
Źródło obrazu: Zrzut ekranu dzięki uprzejmości firmy Microsoft.
Narysuj nowy okrąg wewnątrz dużego koła. Alternatywnie skopiuj i wklej pierwszy okrąg, naciskając Ctrl+C oraz Ctrl+V a następnie zmniejsz kopię, przeciągając róg. Zawsze trzymaj wciśnięty Zmiana podczas rysowania lub zmiany rozmiaru okręgu, aby zachować jego proporcje. Dodaj tyle okręgów, ile potrzebujesz do wykresu, przesuwając się do wewnątrz od największego do najmniejszego. Każde koło może mieć dowolny kolor.
Krok 4

Zgrupuj razem kręgi.
Źródło obrazu: Zrzut ekranu dzięki uprzejmości firmy Microsoft.
Pogrupuj kręgi, aby w razie potrzeby móc przenosić lub zmieniać rozmiar wykresu. Aby wybrać okręgi, najpierw kliknij zewnętrzny okrąg, a następnie każdy okrąg w kierunku środka. Gdy wszystkie zostaną zaznaczone, kliknij Narzędzia obrazów' Format menu, kliknij Grupa ikonę i wybierz Grupa z menu rozwijanego.
Krok 5

Wstaw pole tekstowe, które będzie służyć jako etykieta dla każdej części wykresu.
Źródło obrazu: Zrzut ekranu dzięki uprzejmości firmy Microsoft.
Dodaj etykiety do wykresu, używając pól tekstowych. Kliknij Wstawić wybierz kartę Pole tekstowe ikonę na Wstążce, a następnie wybierz Proste pole tekstowe. Przeciągnij kursor na dokument i wpisz etykietę.
Krok 6

Kliknij prawym przyciskiem myszy pole tekstowe, aby zmienić jego wypełnienie i obramowanie.
Źródło obrazu: Zrzut ekranu dzięki uprzejmości firmy Microsoft.
Kliknij prawym przyciskiem myszy pole tekstowe i wybierz styl lub użyj Wypełnić oraz Zarys opcje. Zmień styl i rozmiar czcionki zgodnie z potrzebami.
Krok 7

Rysuj strzałki wskazujące etykiety na każdy pierścień na wykresie.
Źródło obrazu: Zrzut ekranu dzięki uprzejmości firmy Microsoft.
Umieść etykiety poza okręgami, jeśli są za duże dla pierścieni. Wybierz linię lub strzałkę z Kształty opcji pod zakładką Wstaw i przeciągnij ją z etykiety do opisanego pierścienia. Aby upewnić się, że strzałki nie zachodzą na etykiety, użyj przycisku Wyślij wstecz opcja pod narzędziami do zdjęć' Format tab, aby przenieść każdą strzałkę pod etykiety.
Krok 8

Małe etykiety mogą zmieścić się w pierścieniach wykresu.
Źródło obrazu: Zrzut ekranu dzięki uprzejmości firmy Microsoft.
Umieść etykiety wewnątrz każdego pierścienia, jeśli pasują. Zmień obramowanie pola tekstowego i kolor wypełnienia, aby pasowały do koloru użytego wewnątrz pierścienia. Jeśli pierścień ma ciemny kolor, użyj jasnej czcionki w polu tekstowym.
Krok 9

Przeciągnij uchwyt obracania w polu tekstowym, aby obrócić go o 90 stopni.
Źródło obrazu: Zrzut ekranu dzięki uprzejmości firmy Microsoft.
Obróć etykiety, jeśli chcesz umieścić je z boku wykresu. Po wybraniu etykiety u góry pojawi się zakrzywiona strzałka. Przeciągnij tę strzałkę, aby obrócić pole tekstowe, a następnie przeciągnij pole tekstowe w miejsce, w którym ma się pojawić.