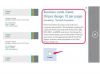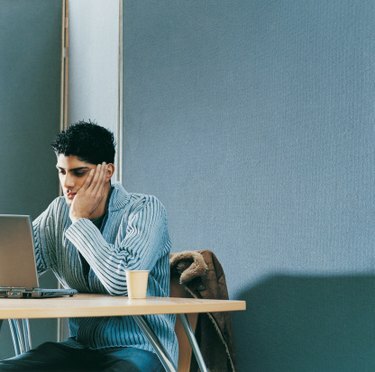
Program Word pozwala zaoszczędzić czas, automatycznie wstawiając indeksy górne cytatów.
Programy Microsoft Word 2007 i 2010 ułatwiają wstawianie numeru cytowania w indeksie górnym. Aby ręcznie utworzyć cytat w indeksie górnym, możesz użyć narzędzi indeksu górnego na wstążce. Aby jednak zaoszczędzić czas i kłopoty oraz poprawić formatowanie papieru, użyj automatycznych narzędzi do przypisów dolnych i końcowych w programie Word. Ta funkcja wstawi automatycznie cytat z indeksem górnym bez konieczności używania ustawień indeksu górnego; dodatkowo połączy numer w indeksie górnym z odpowiednim przypisem dolnym lub przypisem końcowym. Ponadto ta funkcja zarządza i automatycznie aktualizuje numerację cytatów; jeśli wstawisz nowy przypis dolny w dowolnym miejscu w dokumencie, program Word przypisze mu poprawny numer, a nawet zmieni numery następujących przypisów, jeśli to konieczne.
Automatyczne cytowanie
Krok 1
Kliknij tekst, w którym chcesz wstawić indeks górny cytatu. Zwykle następuje to bezpośrednio po końcowym znaku interpunkcyjnym w zdaniu, które odwołuje się do cytowanego źródła.
Wideo dnia
Krok 2
Kliknij kartę „Referencje” na wstążce.
Krok 3
Kliknij przycisk „Wstaw przypis” lub przycisk „Wstaw przypis” znajdujący się w sekcji Przypisy na wstążce. Program Word wstawi do tekstu automatycznie numerowany indeks górny cytatu, a także doda odpowiedni numer indeksu górnego na dole strony, jeśli wstawiłeś przypis, lub na końcu dokumentu, jeśli wstawiłeś przypis końcowy.
Cytowanie ręczne
Krok 1
Kliknij tekst, w którym chcesz wstawić indeks górny cytatu. Zwykle następuje to bezpośrednio po końcowym znaku interpunkcyjnym w zdaniu, które odwołuje się do cytowanego źródła.
Krok 2
Kliknij kartę „Strona główna” na Wstążce.
Krok 3
Kliknij przycisk „Indeks górny” na wstążce w grupie Czcionka. Możesz zobaczyć nazwę przycisku, najeżdżając na niego kursorem.
Krok 4
Wpisz numer cytatu.
Krok 5
Kliknij ponownie przycisk „Indeks górny”, a następnie wróć do normalnego pisania.