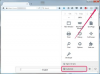Programy do arkuszy kalkulacyjnych, takie jak Microsoft Excel, umożliwiają użytkownikom tworzenie trójwymiarowych wykresów kolumnowych w klastrach.
W biznesie komputerowe arkusze kalkulacyjne zawierające dane i statystyki są kluczowym zasobem, który pomaga decydentom kierować ścieżką ich firm. Niestety informacje w arkuszu kalkulacyjnym mogą być przytłaczające bez elementu wizualnego do wyrażania danych. Jednym z przyjemnych wizualnie sposobów prezentacji danych jest wykorzystanie wykresów. Programy do arkuszy kalkulacyjnych, takie jak Microsoft Excel, oferują rozwiązanie umożliwiające szybkie tworzenie wykresów w ciągu kilku minut. Jeden z takich wykresów nazywa się trójwymiarowym, skupionym wykresem kolumnowym, który daje iluzję głębi.
Krok 1
Otwórz Excela. Kliknij przycisk „Biuro”.
Wideo dnia
Krok 2
Kliknij „Otwórz”. Kliknij dwukrotnie nazwę arkusza kalkulacyjnego, w którym chcesz utworzyć trójwymiarowy wykres kolumnowy grupowany.
Krok 3
Kliknij komórkę arkusza kalkulacyjnego, w której chcesz umieścić wykres.
Krok 4
Kliknij „Wstaw” i „Kolumna”. Spowoduje to otwarcie menu rozwijanego, które daje możliwość wyboru formatu wykresu kolumnowego.
Krok 5
Kliknij „Wszystkie typy wykresów”. Spowoduje to otwarcie wyskakującego okna „Wstaw wykres”, które wyświetli 19 dostępnych opcji wykresu kolumnowego.
Krok 6
Kliknij opcję „Kolumna klastrowana 3-D”.
Krok 7
Kliknij OK." W komórce wybranej w kroku 3 pojawi się pusty wykres. Menu u góry ekranu arkusza kalkulacyjnego automatycznie przełączy się z zakładki „Wstaw” na zakładkę „Projekt”.
Krok 8
Kliknij „Wybierz dane” i „Dodaj”. Spowoduje to otwarcie wyskakującego okna „Edytuj serię”.
Krok 9
Kliknij puste pole tekstowe w sekcji „Nazwa serii”, aby umieścić kursor tekstowy w polu tekstowym.
Krok 10
Wpisz etykietę dla pierwszego zestawu kolumn na trójwymiarowym wykresie kolumnowym grupowanym.
Krok 11
Kliknij pole tekstowe wymienione w sekcji „Wartości serii”. Usuń istniejący tekst, pokazany jako „={1}”.
Krok 12
Znajdź w arkuszu kalkulacyjnym zakres komórek, który ma reprezentować pierwszy zestaw kolumn na wykresie. Zaznacz je. Spowoduje to automatyczne dodanie tych lokalizacji komórek do pola tekstowego „Wartości serii” w wyskakującym oknie „Edytuj serię”.
Krok 13
Kliknij OK." Spowoduje to powrót do wyskakującego okna „Wybierz źródło danych”. Pojawi się pierwszy zestaw kolumn trójwymiarowych na wykresie.
Krok 14
Kliknij „Dodaj”. Kliknij puste pole tekstowe wymienione w sekcji „Nazwa serii” w wyskakującym oknie „Edytuj serię”.
Krok 15
Wpisz etykietę drugiego zestawu kolumn na trójwymiarowym wykresie kolumnowym grupowanym.
Krok 16
Kliknij pole tekstowe wymienione w sekcji „Wartości serii” w wyskakującym oknie „Edytuj serię”. Usuń istniejący tekst, pokazany jako „={1}”.
Krok 17
Wyróżnij zakres komórek w arkuszu kalkulacyjnym, który ma reprezentować drugi zestaw kolumn. Spowoduje to automatyczne dodanie tych lokalizacji komórek do pola tekstowego „Wartości serii” w wyskakującym oknie „Edytuj serię”.
Krok 18
Kliknij OK." Spowoduje to powrót do wyskakującego okna „Wybierz źródło danych”. Na wykresie pojawi się drugi zestaw kolumn trójwymiarowych.
Krok 19
Powtórz kroki od 14 do 18 dla każdego dodatkowego zestawu kolumn, które chcesz dodać do wykresu.
Krok 20
Kliknij „OK” w wyskakującym oknie „Wybierz źródło danych”. Spowoduje to powrót do ekranu arkusza kalkulacyjnego i sfinalizowanie trójwymiarowego, grupowanego wykresu kolumnowego.