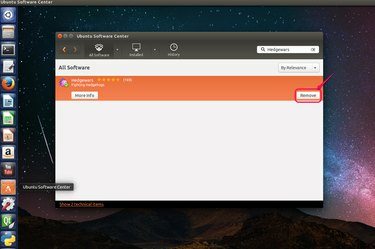
Odinstaluj aplikacje w Ubuntu Software Center.
Źródło obrazu: Dzięki uprzejmości Ubuntu
Odinstalowywanie aplikacji w Ubuntu różni się od odinstalowywania aplikacji z systemów Windows, ponieważ plikami instalacyjnymi aplikacji dla systemu Linux są wszystkie pakiety. W zależności od typu i rozmiaru aplikacji istnieją różne metody odinstalowywania aplikacji. Możesz użyć Centrum oprogramowania Ubuntu do usuwania prostych aplikacji. Możesz także oznaczyć aplikacje, które mają kilka dodatków do całkowitego usunięcia w Menedżer pakietów Synaptic w celu usunięcia wszystkich powiązanych pakietów. Ostatnie, ale nie mniej ważne, wpisywanie wierszy poleceń w terminal to kolejna opcja odinstalowywania aplikacji.
Odinstaluj aplikacje w Ubuntu Software Center
Krok 1

Wpisz nazwę aplikacji, którą chcesz odinstalować.
Źródło obrazu: Dzięki uprzejmości Ubuntu
Otwórz Centrum oprogramowania Ubuntu z paska bocznego. Wpisz nazwę aplikacji, którą chcesz odinstalować w polu wyszukiwania.
Wideo dnia
Krok 2

Kliknij „Usuń”, aby odinstalować aplikację.
Źródło obrazu: Dzięki uprzejmości Ubuntu
Kliknij aplikację, która pojawi się na liście wyników. Potwierdź, że jest to aplikacja, którą chcesz usunąć, i kliknij „Usuń”.
Krok 3
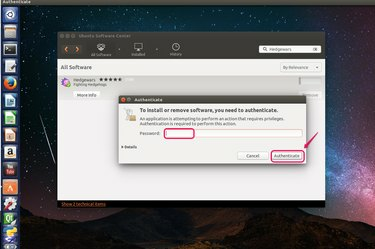
Wpisz swoje hasło.
Źródło obrazu: Dzięki uprzejmości Ubuntu
Wpisz hasło do logowania w oknie dialogowym, aby uwierzytelnić swoją tożsamość.
Krok 4

Sprawdzić stan.
Źródło obrazu: Dzięki uprzejmości Ubuntu
Kliknij kartę „Postęp” na pasku menu, aby sprawdzić stan dezinstalacji. Pasek postępu pokazuje, kiedy zadanie jest zakończone.
Odinstaluj aplikacje w Menedżerze pakietów Synaptic
Krok 1
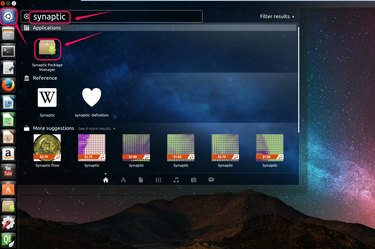
Wpisz „Synaptic” bez cudzysłowów w Ubuntu Unity.
Źródło obrazu: Dzięki uprzejmości Ubuntu
Otwórz Ubuntu Unity, klikając ikonę Ubuntu na górze paska bocznego. Wpisz „Synaptic” bez cudzysłowów w polu wyszukiwania i kliknij ikonę, aby ją otworzyć.
Krok 2
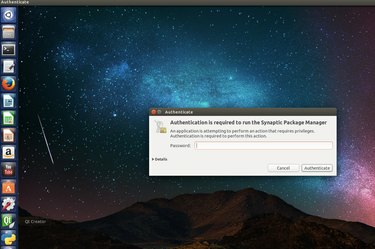
Wpisz swoje hasło.
Źródło obrazu: Dzięki uprzejmości Ubuntu
Wpisz swoje hasło do logowania, aby uwierzytelnić swoją tożsamość.
Krok 3

Wpisz nazwę aplikacji w polu „Szybki filtr”.
Źródło obrazu: Dzięki uprzejmości Ubuntu
W polu „Szybki filtr” wpisz nazwę aplikacji, którą chcesz odinstalować. Sprawdź wyniki wyszukiwania wymienione pod filtrem i znajdź aplikację, którą chcesz całkowicie usunąć. Na przykład wpisz „vlc” bez cudzysłowów i znajdź aplikację odtwarzacza multimedialnego VLC.
Krok 4

Wybierz „Oznacz do całkowitego usunięcia”.
Źródło obrazu: Dzięki uprzejmości Ubuntu
Kliknij prawym przyciskiem myszy aplikację, którą chcesz odinstalować, i wybierz „Oznacz do całkowitego usunięcia” z listy rozwijanej.
Krok 5

Kliknij „Zastosuj”.
Źródło obrazu: Dzięki uprzejmości Ubuntu
Kliknij „Zastosuj” na pasku menu i wykonaj proces.
Krok 6
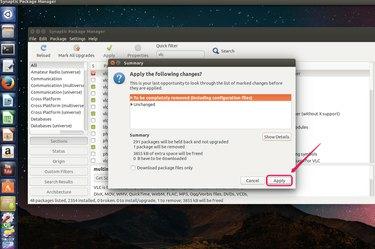
Kliknij „Zastosuj”, aby potwierdzić usunięcie.
Źródło obrazu: Dzięki uprzejmości Ubuntu
Kliknij przycisk „Zastosuj” w oknie dialogowym, aby potwierdzić usunięcie aplikacji. Możesz kliknąć „Pokaż szczegóły”, aby zobaczyć informacje o wszystkich usuniętych pakietach.
Krok 7
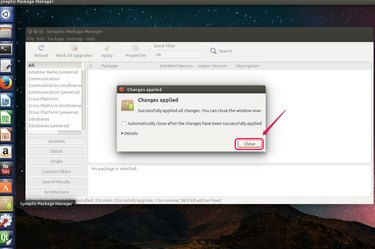
Kliknij „Zamknij”.
Źródło obrazu: Dzięki uprzejmości Ubuntu
Kliknij „Zamknij”, aby zakończyć zadanie.
Wskazówka
apt-get to narzędzie wiersza polecenia służące do dodawania i usuwania pakietów. Wpisz następującą składnię w terminalu:
sudo apt-get usuń „nazwa pakietu”
bez cudzysłowów, gdzie „nazwa pakietu” to nazwa pakietu aplikacji, który chcesz odinstalować. Zostaniesz poproszony o podanie hasła i wpisanie „Tak” bez cudzysłowów, aby potwierdzić usunięcie aplikacji.
Ostrzeżenie
Zanim potwierdzisz całkowite usunięcie w Menedżerze pakietów Synaptic, powinieneś sprawdź wszystkie pakiety które zostaną usunięte w sekcji „Pokaż szczegóły”. Jeśli stwierdzisz, że niektóre pakiety, które chcesz zachować, zostały oznaczone do usunięcia, nie rób użyj kompletnego narzędzia do usuwania. Zamiast tego ręcznie usuń każdy niechciany pakiet osobno.




