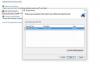Podkreśl ważne wartości w programie Word za pomocą formatowania czcionek i akapitów.
Źródło obrazu: Goodluz/iStock/Getty Images
W programie Microsoft Word 2013 możesz użyć polecenia Formuła, aby zastosować specjalne formatowanie liczb — podobne do programów arkuszy kalkulacyjnych — do komórek w tabeli. Możesz także użyć najpopularniejszych opcji formatowania, aby ręcznie dostosować wygląd swoich liczb. Na przykład możesz zmienić wyrównanie i kierunek liczb za pomocą poleceń na wstążce „Układ narzędzi tabel”. Możesz szybko sformatować tekst w wielu komórkach za pomocą Malarza formatów.
Formatowanie liczb za pomocą polecenia Formuła
Polecenie Formuła służy do wykonywania zaawansowanych obliczeń na podstawie wartości w tabeli. Użyj tego polecenia, aby zastosować specjalne formatowanie do swoich liczb. Wybierz komórkę w tabeli, którą chcesz sformatować. Kliknij polecenie „Formuła” w grupie Dane na wstążce Układ narzędzi tabel. W polu „Formuła” wpisz „=”, a następnie numer, który chcesz sformatować. Wybierz opcję formatowania liczb z menu rozwijanego „Format liczb”, a następnie kliknij przycisk „OK”. Na przykład, wybierz „$#,##0.00;($#,##0.00)”, aby sformatować liczby jako walutę z nawiasami reprezentującymi wszelkie wartości ujemne wartości.
Wideo dnia
Formatowanie czcionek
Liczby w tabeli można formatować za pomocą poleceń Czcionka programu Word. Wybierz liczby, które chcesz sformatować. Kliknij polecenia „Pogrubienie”, „Kursywa” lub „Podkreślenie” w grupie Czcionka na wstążce Strona główna, aby wyróżnić wybrane liczby. Wybierz polecenia „Kolor wyróżnienia tekstu” lub „Kolor tekstu”, aby zmienić ich kolor lub tło. Naciśnij "Ctrl-D", aby otworzyć okno dialogowe Czcionka, w którym możesz dalej zmieniać wygląd swojego wyboru. Zmień pola „Odstępy liczb” i „Formularze liczb” na karcie Zaawansowane, aby dostosować odstępy i styl liczb.
Dostosowywanie list i wyrównanie
Tekst wprowadzony do tabeli można sformatować w taki sam sposób, jak w pozostałej części dokumentu. Wybierz polecenia „Numerowanie” lub „Lista wielopoziomowa” w grupie Akapit na wstążce Strona główna, aby automatycznie tworzyć listy numerowane. Możesz również dostosować wyrównanie liczb w komórce, korzystając z poleceń w grupie Wyrównanie na wstążce „Układ narzędzi tabel”. Na przykład kliknij ikonę polecenia „Wyrównaj do środka”, przypominającą trzy wyśrodkowane linie, aby wyrównać tekst do środka komórki. Kliknij „Kierunek tekstu”, aby przełączyć kierunek tekstu i wyświetlić liczby w pionie.
Korzystanie z malarza formatów
Zamiast ręcznie formatować tekst w każdym z nich, użyj polecenia Malarz formatów, aby zastosować ten sam styl do wielu elementów. Zaznacz tekst w jednej ze sformatowanych komórek. Kliknij dwukrotnie polecenie „Malarz formatów” w grupie Schowek na wstążce Strona główna, aby skopiować formatowanie tego tekstu. Zaznacz niesformatowany tekst w tabeli, aby automatycznie sformatować go z ustawieniami skopiowanymi za pomocą Malarza formatów. Kliknij polecenie „Malarz formatów” po zakończeniu kopiowania ustawień formatu, aby je wyłączyć i kontynuować edycję dokumentu w normalny sposób. Formuły nie są kopiowane za pomocą Malarza formatów.