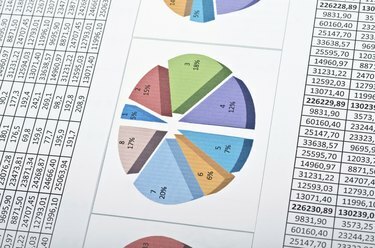
Nawet skromny arkusz kalkulacyjny może wykroczyć poza widok ekranu dzięki tabelom danych i wyprowadzonym wykresom.
Źródło obrazu: SunforRise/iStock/Getty Images
Bez względu na to, jak duży jest twój nowy monitor komputerowy, dane wydają się przerastać przestrzeń dostępną do przeglądania. Ponieważ Excel 2013 ma maksymalny rozmiar arkusza wynoszący 1 048 576 wierszy na 16 384 kolumn, istnieje duża szansa, że większość użytkowników napotka problemy z nawigacją. Aby zachować kontekst i widoczność danych na ekranie, możesz zamrozić wiersze, pierwszy, wiersz nagłówka lub dowolny zestaw wierszy, korzystając z opcji Zablokuj okienko programu Excel. W podobny sposób można również zamrozić jedną lub więcej kolumn.
Zamrażanie pierwszego rzędu
Proste układy arkuszy kalkulacyjnych często używają pierwszego wiersza jako nagłówków danych. Na przykład arkusz kalkulacyjny zarządzania zasobami kontaktów może zawierać komórki zawierające imię, nazwisko, adres, stan, numer telefonu i tak dalej. Gdy dodajesz dane, w końcu przewinie się w dół monitora, przesuwając dane na górze poza ekranem. Możesz po prostu zamrozić nagłówki danych w wierszu 1. Kliknij kartę „Widok”, a następnie kliknij „Zamroź okienka” i wybierz „Zamroź górny rząd”. Twoje nagłówki danych pozostają teraz widoczne podczas przewijania w dół.
Wideo dnia
Korzystanie z zamrożonych okien
Często dołącza się informacje i formatowanie do drukowania arkusza roboczego nad wierszem nagłówka danych, co powoduje, że zamrożenie pierwszego wiersza jest nieefektywne. Blokowanie wiersza poniżej pierwszego wiersza przebiega w podobny sposób. Najpierw wybierz komórkę w kolumnie A poniżej ostatniego wiersza, aby ją zamrozić. Kliknij kartę „Widok”, kliknij „Zablokuj okienka”, a następnie kliknij „Zamroź okienka” z menu rozwijanego. Wszystkie wiersze nad wybraną komórką zostaną teraz zablokowane.
Zamrażanie kolumn
Kolumny zawieszają się w taki sam sposób jak wiersze. Możesz zamrozić tylko pierwszą kolumnę po lewej stronie arkusza za pomocą przycisku „Zamroź Pierwsza kolumna” lub możesz zamrozić wszystkie kolumny po lewej stronie wybranej komórki za pomocą „Zamroź okienka” opcja. Możesz wybrać dowolną komórkę w arkuszu, a po wybraniu opcji „Zablokuj okienka” wszystkie wiersze powyżej i wszystkie kolumny po lewej stronie wybranej komórki zostaną zablokowane.
Dzielenie szyb
Możesz także podzielić okienko arkusza roboczego, aby uzyskać dostęp do danych w różnych częściach arkusza. Wybierz wiersz poniżej podziału, klikając sam numer wiersza, a nie komórkę w wierszu. Kliknij kartę „Widok”, a następnie „Podziel”. Twój arkusz roboczy jest teraz podzielony na dwa okna, każde z własnym paskiem przewijania po prawej stronie, a nawigacja po każdym okienku jest niezależna. Kliknij ponownie „Podziel”, aby usunąć dolny panel. W ten sam sposób możesz podzielić według kolumn.


