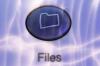Zapisz obraz obramowania na swoim komputerze.
Źródło obrazu: Dzięki uprzejmości Microsoft
Wstawienie dobrze zaprojektowanego obrazu obramowania do pliku Word w celu prezentacji lub życiorysu może przyciągnąć uwagę odbiorców. Opcje obramowania w Microsoft Word są ograniczone, ale możesz znaleźć i pobrać obrazy obramowania Microsoft Word w Internecie za pomocą wyszukiwarki.
Krok 1

Wybierz wyszukiwarkę i kliknij kartę Obrazy, jeśli ją posiada.
Źródło obrazu: Dzięki uprzejmości Microsoft
Kliknij Obrazy karta lub link włączony Bing lub Google lub idź do Wieśniak lub inną wybraną wyszukiwarkę do wyszukiwania granic.
Wideo dnia
Krok 2

Wyszukaj granice do pobrania.
Źródło obrazu: Dzięki uprzejmości Microsoft
Rodzaj obramowania dla Microsoft Word w polu wyszukiwania i kliknij Szukaj przycisk, aby wypełnić stronę obrazami obramowania. Możesz być bardziej precyzyjny w wyszukiwanych hasłach i wyszukiwać obramowania kwiatowe, dekoracyjne, o tematyce świątecznej lub dowolnego innego rodzaju obramowania, którego potrzebujesz do swojego projektu. Możesz również wyszukiwać obramowania w określonym kolorze lub obramowania tylko w prostokątnych lub owalnych kształtach.
Krok 3
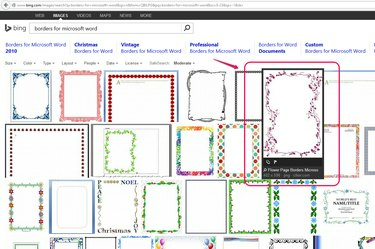
Wybierz obraz obramowania.
Źródło obrazu: Dzięki uprzejmości Microsoft
Wybierz obraz obramowania, który chcesz pobrać z listy wyników lub najedź myszą na obraz z obramowaniem, aby zobaczyć zbliżenie. W zbliżeniu zazwyczaj można zobaczyć rozmiar obrazu w pikselach. Aby uzyskać reprodukcję dobrej jakości, wybierz obraz o rozmiarze całej strony — około 800 na 1000 pikseli nada się do wyświetlania na ekranie lub do celów drukowania — i dostosuj rozmiar w programie Word. Możesz pobrać mały obraz i zmienić jego rozmiar w programie Microsoft Word, aby dopasować go do rozmiaru strony, ale rozdzielczość obrazu może się pogorszyć. Zamiast tego skaluj mały obraz w programie do edycji obrazów, aby uzyskać najlepszą rozdzielczość podczas zmiany rozmiaru obrazów.
Krok 4
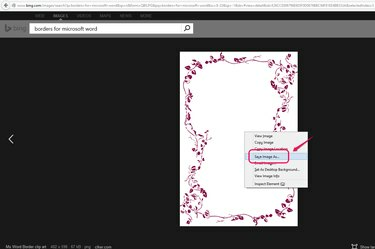
Wybierz Zapisz obraz jako.
Źródło obrazu: Dzięki uprzejmości Microsoft
Kliknij obraz podglądu aby zobaczyć go w pełnym rozmiarze. Kliknij prawym przyciskiem myszy ramkę i wybierz Zapisz obraz jako... z menu rozwijanego. W zależności od używanej wyszukiwarki możesz zobaczyć opcję przejścia do oryginalnej witryny, na której znajduje się obraz, lub powiększenia obrazu.
Krok 5

Przejdź do lokalizacji zapisywania plików i kliknij Zapisz.
Źródło obrazu: Dzięki uprzejmości Microsoft
Wybierz lokalizację, aby zapisać granicę. Możesz zmienić nazwę obrazu w polu tekstowym Nazwa pliku i zmienić format obrazu w sekcji Zapisz jako typ. Kliknij Zapisać aby pobrać plik.
Wskazówka
Bezpłatne obrazy obramowania można również znaleźć na stronach internetowych, takich jak Openclipart i All-free-download.com.
Wstaw obraz obramowania pobrany do Microsoft Word, otwierając dokument Word i przeciągając i upuszczając na niego plik obrazu lub klikając kartę Wstaw w programie Word, a następnie ikonę Zdjęcia i wybierając plik.
Po wstawieniu obrazu obramowania do dokumentu programu Microsoft Word umieść pole tekstowe na górze obrazu, aby wprowadzić tekst w obszarze wewnątrz projektu obramowania.