Złożony wyłącznie z kropek lub małych linii, kropkowany efekt może nadać klasyczny wygląd niemal każdemu portretowi. Podczas gdy portrety z kropkami najlepiej rysować ręcznie, podobnie jak w przypadku portretów na papierowych pieniądzach i portretów używanych w dziennik "Wall Street, możesz osiągnąć dobry wynik używając a Punktowany filtr ziarna w Adobe Photoshop CC.
Przygotowanie zdjęcia
Otwórz wysokiej jakości zdjęcie portretowe w programie Photoshop. Zajęte tła nie działają dobrze w przypadku kropkowania, więc jeśli tło nie ma zwykłego jasnego koloru, usuń tło przed kontynuowaniem.
Wideo dnia
Zmień zdjęcie na czarno-białe, klikając Obraz menu, wybór Korekty i klikając Czarny biały. W razie potrzeby dostosuj suwaki, aby tło było jak najbardziej białe, bez zakłócania twarzy osoby. Na przykład, jeśli tło było niebieskie, przeciągnij Niebieski suwak lekko w lewo, aby był biały. Kliknij ok.

W większości przypadków domyślne opcje czarno-białe powinny działać poprawnie.
Źródło obrazu: Zrzut ekranu dzięki uprzejmości firmy Adobe.
Zduplikuj Warstwa tła w panelu Warstwy, przeciągając go na Nowa warstwa Ikona. Ukryć Warstwa tła klikając jego Oko Ikona. Możesz użyć ukrytej warstwy później, na wypadek, gdybyś musiał wykonać tepowanie po raz drugi.

Utwórz kopię warstwy tła
Źródło obrazu: Zrzut ekranu dzięki uprzejmości firmy Adobe.
Kliknij Obraz menu, wybierz Korekty i zwiększ Jasność oraz Kontrast aby szczegóły były wyraźne.

W tym przykładzie jasność jest ustawiona na 29, a kontrast na 37.
Źródło obrazu: Zrzut ekranu dzięki uprzejmości firmy Adobe.
Wybierać Plama z Filtr menu i kliknij Rozmycie powierzchni. Dodaj odrobinę rozmycia, aby wygładzić obraz.
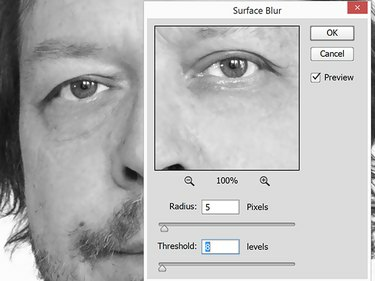
Tutaj filtry Surface Blur Radius i Threshold wynoszą odpowiednio 5 i 8.
Źródło obrazu: Zrzut ekranu dzięki uprzejmości firmy Adobe.
Odwróć zdjęcie, naciskając Ctrl+Ilub klikając Korekty pod Obraz menu i wybór Odwracać. Zdjęcie powinno teraz wyglądać jak stary negatyw filmu.
Stosowanie kropki
Otworzyć Galeria filtrów pod Filtr menu. Kliknij Tekstura a następnie kliknij Ziarno Miniaturka. Zmienić Rodzaj ziarna do Nakrapiane.
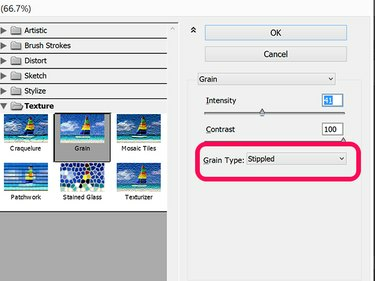
Użycie kontrastu 100 sprawia, że portret wygląda jak plakat Che Guevary.
Źródło obrazu: Zrzut ekranu dzięki uprzejmości firmy Adobe.
Zacznij od przesunięcia Intensywność oraz Kontrast suwaki do środka, a następnie dostosuj je w razie potrzeby. Powiększaj i pomniejszaj obraz podglądu, aby mieć pewność, że uzyskasz pożądany efekt. Kliknij ok.

W tym przykładzie najlepiej sprawdzają się Intensywność 43 i Kontrast 46.
Źródło obrazu: Zrzut ekranu dzięki uprzejmości firmy Adobe.
Powiększ zdjęcie według 3000 procent, dzięki czemu można zobaczyć poszczególne piksele, a następnie otworzyć Zakres kolorów z Wybierać menu. Kliknij jasny kwadrat i dostosuj Brak wyrazistości do około 100. Kliknij ok. naciskać Kasować aby usunąć wszystkie jasne piksele i zwrócić Powiększenie Do normalności.

W tym przykładzie rozmycie jest ustawione na 103.
Źródło obrazu: Zrzut ekranu dzięki uprzejmości firmy Adobe.
Wybierać Odwracać z Wybierać menu, aby wybrać wszystkie ciemne piksele. Otworzyć Obraz menu Jasność/Kontrast opcja. Zmniejsz Jasność suwak do -150 i zwiększ Kontrast do 100. Kliknij ok.

Ciemny, wysoki kontrast usuwa szare piksele.
Źródło obrazu: Zrzut ekranu dzięki uprzejmości firmy Adobe.
Powiększaj i pomniejszaj, aby przyjrzeć się słojom, które dają efekt nakrapiany.

Powiększanie oka, aby pokazać nakrapiany portret.
Źródło obrazu: Zrzut ekranu dzięki uprzejmości firmy Adobe.
Portret jest teraz całkowicie nakrapiany. Gdy robisz to po raz pierwszy, możesz nie uzyskać pożądanego rezultatu. Możesz użyć Historia panel -- dostępny pod Okno menu -- aby wrócić i zacząć od nowa lub usunąć bieżącą warstwę i użyć ukrytej Tło warstwę, aby zacząć od nowa.




