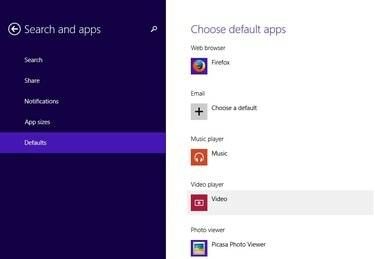
Ekran Programy domyślne w systemie Windows 8.1.
Źródło obrazu: Zdjęcie dzięki uprzejmości Google
Chociaż program Picasa 3.9 nie jest certyfikowany do działania w systemie operacyjnym Windows 8.1, można go bez problemu zainstalować i używać. Domyślną przeglądarką zdjęć w systemie Windows 8 jest aplikacja Zdjęcia z nowoczesnym interfejsem użytkownika, ale możesz skonfigurować system operacyjny komputera do korzystania z przeglądarki zdjęć Picasa, zmieniając domyślne ustawienia programów. Znalezienie domyślnych ustawień programów nie jest trudne, ale procedura jest inna niż w systemie Windows 7.
Instalowanie programu Picasa w systemie Windows 8.1
Krok 1

Kliknij przycisk Pobierz na stronie internetowej programu Picasa.
Źródło obrazu: Zdjęcie dzięki uprzejmości Google
Otworzyć Picasa stronę internetową i kliknij Pobierz Picasa przycisk. Chociaż system Windows 8.1 nie znajduje się na liście obsługiwanych systemów operacyjnych, można na nim zainstalować w pełni funkcjonalną kopię programu Picasa.
Wideo dnia
Krok 2
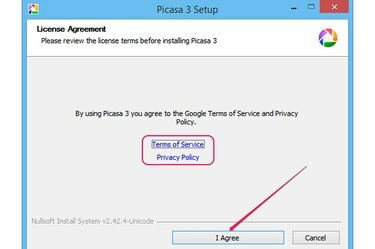
Umowa licencyjna i przycisk Zgadzam się.
Źródło obrazu: Zdjęcie dzięki uprzejmości Google
Zapisz plik na dysku twardym, a następnie kliknij go dwukrotnie, aby uruchomić kreatora konfiguracji. Kliknij Zgadzam się zaakceptowania Regulaminu i Polityki Prywatności. Możesz przeczytać oba dokumenty w przeglądarce internetowej, klikając Warunki usługi oraz Polityka prywatności spinki do mankietów.
Krok 3
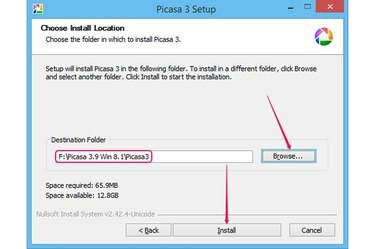
Wybierz folder docelowy, a następnie zainstaluj oprogramowanie.
Źródło obrazu: Zdjęcie dzięki uprzejmości Google
Kliknij Przeglądaj i wybierz folder docelowy. Picasa 3.9 wymaga około 70 MB wolnego miejsca na dysku. Kliknij zainstalować zainstalować program w systemie Windows 8.1. Zwykle Picasa 3.9 jest instalowana w mniej niż minutę.
Krok 4
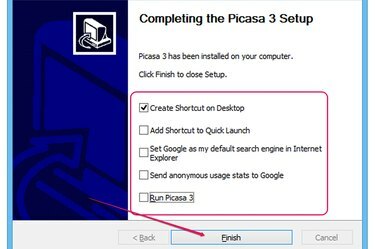
Dostosuj ustawienia i zamknij kreatora.
Źródło obrazu: Zdjęcie dzięki uprzejmości Google
Włącz lub wyłącz różne opcje w oknie dialogowym Kończenie konfiguracji programu Picasa 3, zaznaczając lub usuwając zaznaczenie ich pól. Nie musisz uruchamiać programu Picasa, aby ustawić go jako domyślną przeglądarkę zdjęć, więc możesz bezpiecznie odznaczyć Uruchom Picasę 3 skrzynka. Kliknij Skończyć aby zamknąć kreatora konfiguracji.
Jeśli opuścisz Wysyłaj anonimowe statystyki użytkowania do Google włączona, Picasa wysyła statystyki użytkowania do Google do analizy.
Zmiana domyślnej przeglądarki zdjęć
Krok 1
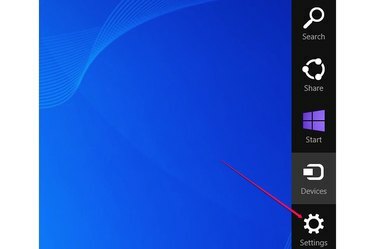
Kliknij panel Ustawienia na pasku paneli.
Źródło obrazu: Zdjęcie dzięki uprzejmości Microsoft
Przesuń wskaźnik myszy z prawego górnego rogu ekranu w prawy dolny róg, aby wyświetlić Pasek zaklęć. Ewentualnie naciśnij Windows-C. Kliknij Ustawienia czar.
Krok 2
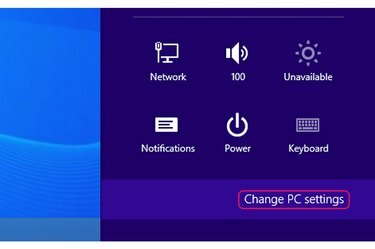
Kliknij przycisk Zmień ustawienia komputera na karcie Ustawienia.
Źródło obrazu: Zdjęcie dzięki uprzejmości Microsoft
Kliknij Zmień ustawienia komputera, aby otworzyć ekran ustawień komputera. Możesz szybko uzyskać dostęp do innych ustawień, takich jak sieć, głośność, powiadomienia i ustawienia klawiatury, wybierając dowolny inny panel.
Krok 3
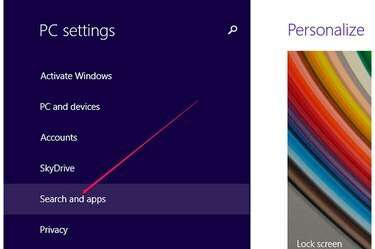
Wyświetl ustawienia wyszukiwania i aplikacji.
Źródło obrazu: Zdjęcie dzięki uprzejmości Microsoft
Kliknij Wyszukiwarka i aplikacje na ekranie Ustawienia komputera, aby wyświetlić wszystkie ustawienia związane z aplikacjami systemu Windows.
Krok 4
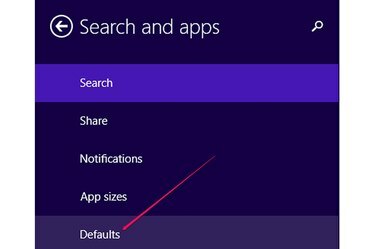
Wyświetl domyślne programy używane przez system Windows.
Źródło obrazu: Zdjęcie dzięki uprzejmości Google
Kliknij Domyślne aby wyświetlić domyślne aplikacje lub programy używane przez system Windows do otwierania różnych typów plików.
Krok 5
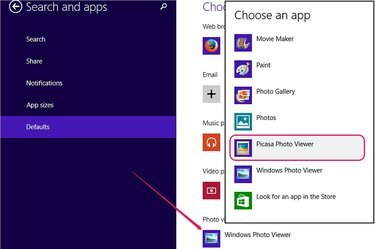
Ustaw przeglądarkę zdjęć Picasa jako domyślną przeglądarkę zdjęć.
Źródło obrazu: Zdjęcie dzięki uprzejmości Microsoft
Kliknij domyślny program w Przeglądarka zdjęć sekcji, aby wyświetlić listę programów, które mogą otwierać pliki obrazów. Wybierać Przeglądarka zdjęć Picasa z listy, aby używać Picasy jako domyślnej aplikacji do przeglądania zdjęć.
Krok 6
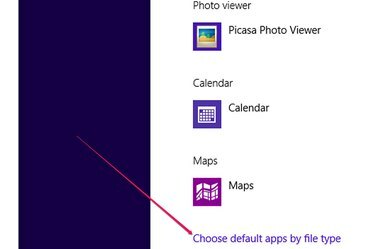
Łącze Wybierz domyślne aplikacje według typu pliku.
Źródło obrazu: Zdjęcie dzięki uprzejmości Microsoft
Opcjonalnie możesz otworzyć tylko określone typy plików w przeglądarce zdjęć Picasa, klikając przycisk Wybierz domyślne aplikacje według typu pliku połączyć.
Krok 7
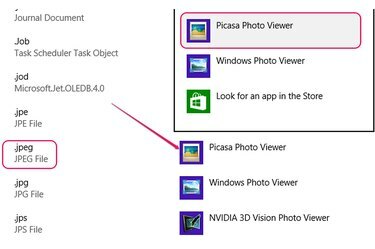
Wybierz inną domyślną aplikację, aby otworzyć pliki JPEG.
Źródło obrazu: Zdjęcie dzięki uprzejmości Microsoft
Aby zmienić domyślną aplikację dla typu pliku, znajdź rozszerzenie pliku, kliknij domyślną aplikację i wybierz inny program z listy. Na przykład możesz otwierać pliki JPEG za pomocą przeglądarki zdjęć Picasa, ale używać aplikacji Zdjęcia do plików GIF.
Wskazówka
Jeśli odinstalujesz program Picasa, system Windows użyje następnej dostępnej aplikacji do otwierania obrazów — w większości przypadków Windows Photo Viewer.
Jeśli nie możesz znaleźć przeglądarki zdjęć Picasa na liście dostępnych aplikacji, całkowicie odinstaluj program, uruchom ponownie komputer, a następnie ponownie zainstaluj oprogramowanie.
W systemie Windows 7 zmień domyślny program, klikając przycisk Start, wpisując „Ustaw programy domyślne”, a następnie klikając „Ustaw programy domyślne”, aby otworzyć Panel sterowania. Wybierz Picasa Photo Viewer z listy programów, a następnie kliknij opcję „Ustaw ten program jako domyślny”.




