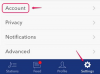„Anuluj wszystkie dokumenty” może pomóc, jeśli nie możesz znaleźć zablokowanego zadania drukowania.
Źródło obrazu: Zdjęcie dzięki uprzejmości Microsoft
Najszybszym sposobem naprawienia zatrzymanej drukarki jest usunięcie nieprawidłowego zadania drukowania z kolejki. W przypadkach, gdy drukarka nadal nie będzie działać po wykonaniu tej czynności, spróbuj również ponownie uruchomić usługę Bufor wydruku. W niektórych przypadkach konieczne będzie ponowne uruchomienie drukarki, a być może nawet ponowne uruchomienie komputera, aby rozwiązać problem.
Krok 1

Źródło obrazu: Zdjęcie dzięki uprzejmości firmy Microsoft.
Kliknij prawym przyciskiem myszy ikonę drukarki w zasobniku systemowym i wybierz „Otwórz urządzenia i drukarki”. Aby znaleźć ikonę drukarki, konieczne może być otwarcie ukrytych ikon zasobnika. Jeśli nadal nie widzisz ikony, wyszukaj i otwórz „Urządzenia i drukarki” na ekranie startowym systemu Windows 8 lub kliknij „Urządzenia i drukarki” w menu Start systemu Windows 7.
Wideo dnia
Krok 2

Otwórz kolejkę zadań drukowania.
Źródło obrazu: Zdjęcie dzięki uprzejmości Microsoft
Kliknij prawym przyciskiem myszy zablokowaną drukarkę i wybierz opcję „Zobacz, co jest drukowane”, aby wyświetlić listę wszystkich zadań drukowania w kolejce z komputera.
Krok 3

Usuń zadanie drukowania.
Źródło obrazu: Zdjęcie dzięki uprzejmości Microsoft
Wybierz zadanie drukowania i naciśnij klawisz „Del”, aby je usunąć. Kliknij „Tak”, aby potwierdzić. Zwykle zadanie z najstarszym czasem w kolumnie Przesłane jest odpowiedzialne za zablokowanie drukarki. Zablokowane zadanie może wyświetlać jeden z kilku stanów, takich jak „Wysłano do drukarki” lub „Buforowanie” lub może nie mają statusu na liście, więc sprawdź godziny, zamiast polegać na kolumnie Status, aby znaleźć problem.
Krok 4

Usuń wszystkie zadania drukowania.
Źródło obrazu: Zdjęcie dzięki uprzejmości Microsoft
Otwórz menu „Drukarka”, wybierz „Anuluj wszystkie dokumenty”, a następnie kliknij „Tak”, jeśli chcesz całkowicie wyczyścić kolejkę drukowania. W menu potwierdź, że opcja Wstrzymaj drukowanie nie jest zaznaczona; jeśli tak, kliknij go, aby wznowić drukowanie.
Krok 5

Źródło obrazu: Zdjęcie dzięki uprzejmości firmy Microsoft.
Naciśnij „Windows-R” i uruchom „services.msc”, jeśli drukarka nadal się zablokowała.
Krok 6

Uruchom ponownie bufor.
Źródło obrazu: Zdjęcie dzięki uprzejmości Microsoft
Wybierz "Bufor wydruku" i kliknij "Uruchom ponownie", aby zatrzymać i uruchomić składnik Windows, który przechowuje dokumenty dla Twojej drukarki. Ta metoda czasami naprawia zablokowane drukarki bez konieczności ponownego uruchamiania drukarki lub ponownego uruchamiania komputera.
Wskazówka
W przypadku korzystania z drukarki sieciowej sprawdź, czy na każdym podłączonym komputerze nie ma zablokowanych zadań drukowania. Każde urządzenie z zablokowanym zadaniem może spowodować całkowite zatrzymanie drukowania przez drukarkę.
Jeśli zadanie drukowania nie zostanie usunięte z kolejki podczas próby jego usunięcia, a ponowne uruchomienie bufora wydruku nie pomocy, może być konieczne wyłączenie drukarki, a następnie ponowne włączenie lub nawet ponowne uruchomienie komputera, aby wyczyścić problem.
Ostrzeżenie
Po usunięciu zadań z kolejki drukowania, będziesz musiał ponownie wysłać każdy plik do drukarki. Jeśli zamknąłeś dokument bez zapisywania go, najpierw usuń inne zadania drukowania, aby uniknąć utraty pracy. Jeden z nich mógł spowodować problem.