Istnieje kilka sposobów na zablokowanie zawartości pliku PSD programu Photoshop. Blokowanie odnosi się do ochrony pewnych elementów kompozycji przed edycją, zwykle warstwy lub grupy warstw. Zasadniczo głównym powodem blokowania elementów kompozycji jest ochrona ich przed niezamierzonymi zmianami podczas edytowania czegoś innego w kompozycji.
Warstwy i grupy warstw
Warstwy i grupy warstw będą blokowane w większości przypadków. Istnieje kilka opcji kontrolowania sposobu blokowania warstwy. Aby całkowicie chronić warstwę przed jakąkolwiek edycją, najlepszym rozwiązaniem jest całkowite zablokowanie warstwy. W przeciwnym razie możesz zablokować przezroczystość, piksele obrazu i/lub położenie warstwy.
Wideo dnia
Krok 1

Źródło obrazu: Zdjęcie dzięki uprzejmości firmy Adobe.
Wybierz żądane warstwy lub grupy warstw z palety Warstwy.
Wskazówka
- Wybierz wiele sąsiednich warstw, wybierając najwyższą żądaną warstwę z listy, przytrzymując Zmiana, i klikając najniższą żądaną warstwę.
- Wybierz wiele niesąsiadujących warstw, przytrzymując klawisz kontrolny i klikając każdą żądaną warstwę.
Krok 2
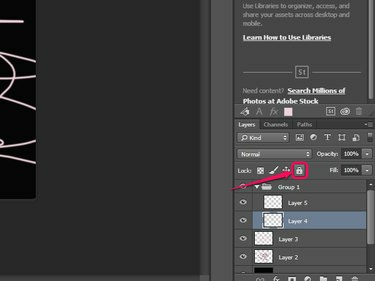
Źródło obrazu: Zdjęcie dzięki uprzejmości firmy Adobe.
Kliknij Zablokuj wszystko w opcjach Zablokuj na karcie Warstwy, aby całkowicie zablokować warstwę i uniemożliwić jakąkolwiek edycję.
Wskazówka
Aby całkowicie zablokować wszystkie wybrane warstwy, naciśnij Klawisz kontrolny-/ lub wybierz Warstwa śledzony przez Zablokuj warstwy z menu.
Krok 3
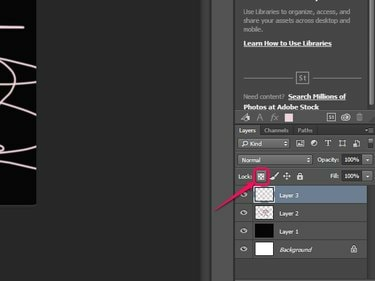
Źródło obrazu: Zdjęcie dzięki uprzejmości firmy Adobe.
Kliknij Zablokuj przezroczyste piksele przycisk, aby zablokować wszystkie przezroczyste piksele, uniemożliwiając edycję pikseli z kryciem mniejszym niż 100 procent.
Krok 4
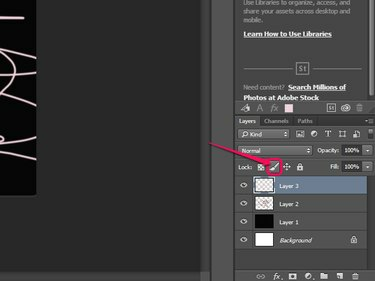
Źródło obrazu: Zdjęcie dzięki uprzejmości firmy Adobe.
Kliknij Zablokuj piksele obrazu przycisk, aby zablokować tylko piksele i uniemożliwić edycję podczas korzystania z narzędzi do malowania.
Krok 5
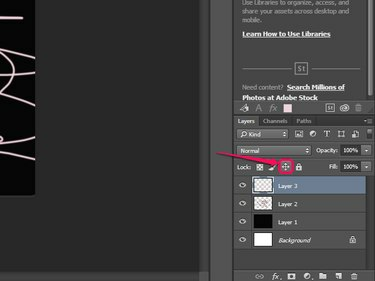
Źródło obrazu: Zdjęcie dzięki uprzejmości firmy Adobe.
Kliknij Pozycja blokady aby zapobiec przesunięciu wszystkich pikseli na wybranej warstwie.
Wskazówka
Aby w dowolnym momencie szybko odblokować wszystkie warstwy z wyjątkiem warstwy tła, naciśnij Ctrl-Alt-/.
Blokada plasterka
Narzędzie Plasterek programu Photoshop może również blokować kompozycję za pomocą plasterków. Narzędzie Cięcie na plasterki dzieli obraz lub kompozycję na mniejsze sekcje lub „plasterki”, które można następnie edytować pojedynczo. W przeciwieństwie do warstw, pojedynczych plasterków lub ich właściwości nie można zablokować: wybranie opcji Blokada plasterka całkowicie blokuje wszystkie plasterki.

Źródło obrazu: Zdjęcie dzięki uprzejmości firmy Adobe.
Aby zablokować plasterki, kliknij Pogląd śledzony przez Zablokuj plasterki. Wybierz tę opcję ponownie w dowolnym momencie, aby odblokować plasterki.




