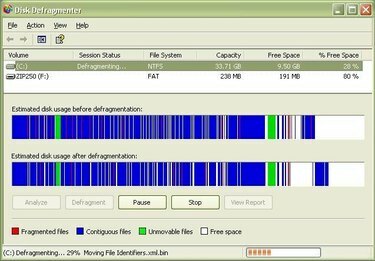
Defragmentuj komputer Dell co tydzień.
Jeśli masz komputer Dell, wszystko, czego potrzebujesz do defragmentacji komputera, jest już załadowane na komputer Dell. Komputery Dell są dostarczane z już zainstalowanym systemem Windows, a system Windows zawiera oprogramowanie potrzebne do defragmentacji komputera Dell. Ważne jest, aby regularnie defragmentować komputer Dell (najlepiej co tydzień), aby utrzymać komputer Dell w szczytowym stanie. Rozpoczęcie procesu defragmentacji zajmuje tylko kilka minut, a następnie komputer Dell automatycznie zajmuje się defragmentacją. Oto jak defragmentować komputer Dell.
Krok 1
Zrozum, dlaczego należy regularnie defragmentować komputer Dell. Podczas dodawania i usuwania plików na komputerze Dell dysk twardy ulega fragmentacji, co może powodować spowolnienie działania komputera Dell. Regularnie defragmentuj komputer Dell, aby działał wydajniej.
Wideo dnia
Krok 2
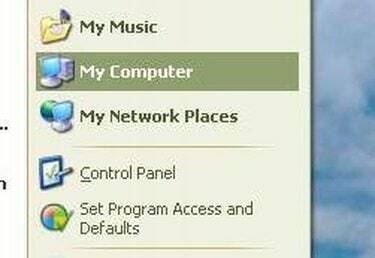
Menu startowe
Otwórz okno Mój komputer. Aby to zrobić na komputerze Dell, kliknij przycisk „Start” u dołu ekranu. Następnie kliknij „Mój komputer”.
Krok 3
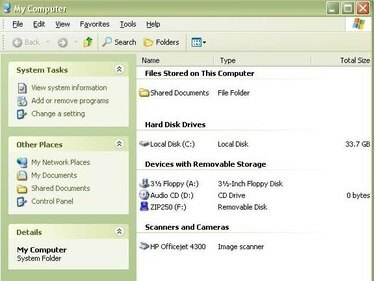
Okno Mój Komputer
Wybierz dysk twardy, który chcesz defragmentować. Znajdź sekcję zatytułowaną „Dyski twarde”. W tej sekcji znajduje się lista dysków twardych w komputerze. W przypadku większości komputerów Dell dysk twardy, który chcesz defragmentować, to dysk lokalny (C:).
Krok 4
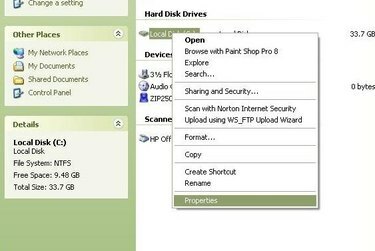
Pasek menu
Kliknij prawym przyciskiem myszy dysk twardy, który chcesz defragmentować na komputerze Dell. Jeśli chcesz zdefragmentować dysk C:, kliknij prawym przyciskiem myszy „Dysk lokalny (C:)”. Pojawi się pasek menu.
Krok 5
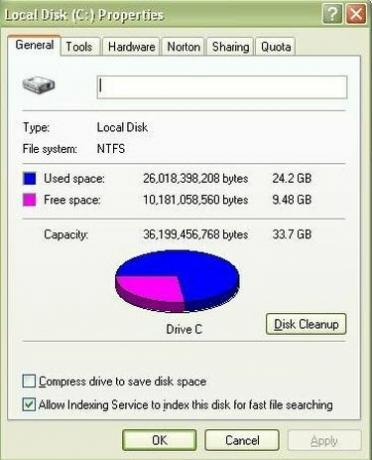
Okno właściwości
Kliknij „Właściwości”. „Właściwości” to ostatnia opcja na pasku menu. Spowoduje to otwarcie okna Właściwości dysku lokalnego (C:).
Krok 6
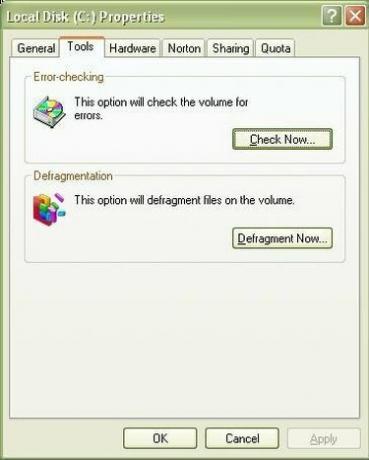
Zakładka Narzędzia
Kliknij kartę „Narzędzia”. Karta Narzędzia to druga karta w oknie Właściwości dysku lokalnego (C:). Zakładki znajdują się w górnej części okna.
Krok 7
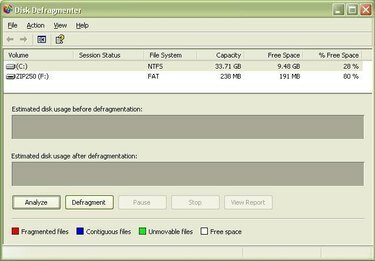
Okno defragmentacji dysku
Kliknij przycisk „Defragmentuj teraz”. Przycisk „Defragmentuj teraz” znajduje się w sekcji Defragmentacja okna. Spowoduje to otwarcie okna Defragmentator dysków.
Krok 8
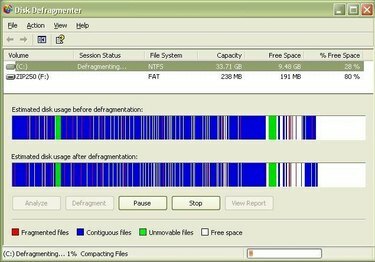
Okno defragmentacji dysku
Kliknij, aby wybrać dysk, który chcesz defragmentować na komputerze Dell, a następnie kliknij „Defragmentuj”. W przypadku większości komputerów Dell będzie to (C:). Po kliknięciu przycisku „Defragmentuj” komputer Dell najpierw przeanalizuje wybrany dysk, a następnie rozpocznie defragmentację komputera Dell.
Krok 9
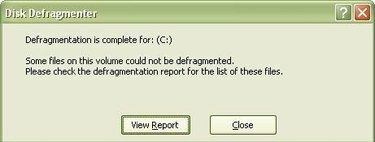
Wiadomość o zakończeniu
Poczekaj na komunikat „Defragmentacja została zakończona”. Jeśli nie defragmentowałeś komputera Dell od dłuższego czasu, proces defragmentacji może zająć trochę czasu, nawet godzinę w przypadku bardzo pofragmentowanych komputerów Dell. Pozwól komputerowi firmy Dell na uruchomienie defragmentacji do czasu zakończenia procesu. Będziesz wiedział, że komputer Dell zakończył proces defragmentacji, gdy pojawi się komunikat „Defragmentacja została zakończona”.
Krok 10
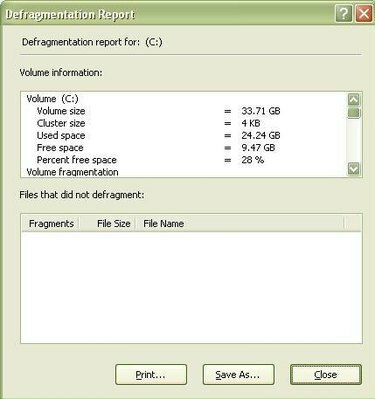
Raport defragmentacji
Wyświetl raport defragmentacji, a następnie zamknij okno. Jeśli chcesz wyświetlić raport defragmentacji, kliknij „Wyświetl raport”. W przeciwnym razie kliknij „Zamknij”, aby zamknąć okno.
Wskazówka
Dobrym pomysłem jest sprawdzenie błędów przed uruchomieniem defragmentacji na komputerze Dell. Chociaż uruchomienie sprawdzania błędów nie jest konieczne do defragmentacji komputera Dell, uruchomienie sprawdzania błędów to kolejne zadanie związane z konserwacją komputera, które należy wykonywać tak często, jak komputer Dell defragmentowany. Regularnie defragmentuj komputer Dell. Najlepiej byłoby, gdybyś defragmentował komputer Dell co najmniej raz w tygodniu. Im częściej defragmentujesz komputer Dell, tym mniej czasu zajmie proces defragmentacji. Proces defragmentacji może zająć dużo czasu na komputerze firmy Dell, który nie był defragmentowany od dłuższego czasu.



