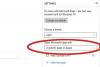Za pomocą programu Microsoft Word możesz stworzyć profesjonalnej jakości książkę telefoniczną.
Microsoft Office od dawna dominuje w świecie biznesu jako standardowy zestaw narzędzi produktywności do typowych zadań biurowych. Word to edytor tekstu, który zawiera również wiele gotowych szablonów do porządkowania tekstu na stronie, w tym tabel. Korzystając z tabeli w programie Word, możesz szybko utworzyć ładną, gotową do wydrukowania książkę telefoniczną dla swojej firmy lub organizacji.
Krok 1
Uruchom Microsoft Word i utwórz nowy dokument.
Wideo dnia
Krok 2
Zwiększ rozmiar czcionki za pomocą menu rozwijanego w obszarze „Czcionka” u góry okna. Ten górny obszar interfejsu programu Word nazywa się Wstążką. Wpisz tytuł swojej książki telefonicznej, w tym nazwę firmy lub organizacji. Naciśnij „Enter”, a następnie kliknij „Normalny” w obszarze „Style” na wstążce, aby ponownie zmniejszyć rozmiar czcionki.
Krok 3
Kliknij kartę „Wstaw” nad wstążką. Tuż pod zakładką „Wstaw” kliknij „Tabela”. Pojawia się siatka białych kwadratów. Kliknij drugą od lewej w górnym rzędzie, aby utworzyć tabelę dwukolumnową: jedną kolumnę na nazwisko osoby, a drugą na jej numer telefonu. Określ więcej kolumn, jeśli chcesz dodać dodatkowe informacje do wpisów katalogu. Tabela pojawi się pod tytułem katalogu, a kursor zostanie automatycznie umieszczony w pierwszym polu.
Krok 4
Wpisz imię i nazwisko pierwszej osoby w swoim katalogu. Nie musisz samodzielnie porządkować katalogu, ponieważ program Word może to zrobić za Ciebie, gdy skończysz. Naciśnij „Tab”, a następnie wpisz numer telefonu osoby. Naciśnij ponownie „Tab”, aby rozpocząć nowy wiersz w tabeli, wpisz nazwisko następnej osoby i kontynuuj wypełnianie katalogu w ten sposób, aż będzie kompletny.
Krok 5
Kliknij w dowolnym miejscu w tabeli, a następnie kliknij kartę „Układ” nad wstążką, jeśli chcesz uporządkować katalog w kolejności alfabetycznej. Kliknij „Sortuj”. W wyświetlonym oknie dialogowym upewnij się, że w menu rozwijanym „Sortuj według” wybrano opcję „Kolumna 1”, aw menu „Typ” wybrano opcję „Tekst”. Kliknij „OK”, a Twój katalog zostanie natychmiast uporządkowany alfabetycznie.
Krok 6
Kliknij w dowolnym miejscu w tabeli, a następnie kliknij kartę „Układ”, aby usunąć wpis z katalogu. Kliknij w dowolnym miejscu wpisu, który chcesz usunąć, a następnie kliknij „Usuń” w obszarze „Wiersze i kolumny” na wstążce. Wybierz „Usuń wiersze”, aby usunąć wpis. Wybierz wiele wpisów w katalogu i użyj tego samego polecenia, aby usunąć je wszystkie jednocześnie.
Krok 7
Kliknij dowolne miejsce w tabeli, a następnie kliknij kartę „Projekt” nad wstążką, aby wybrać styl wizualny dla swojego katalogu. Kliknij jeden ze stylów pokazanych w obszarze „Styl tabeli” na Wstążce, aby go wybrać. Niektóre style dodają kolor do alternatywnych wierszy katalogu, co ułatwia czytanie.
Krok 8
Naciśnij „Ctrl-S”, a następnie wybierz lokalizację i nazwę katalogu, a następnie kliknij „Zapisz”.