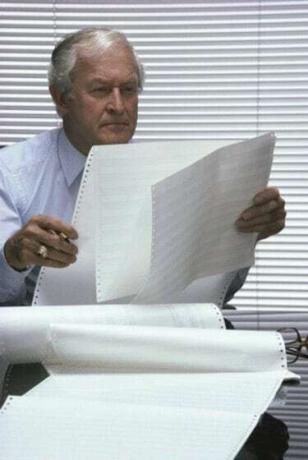
Arkusze kalkulacyjne mogą zawierać ogromne ilości informacji.
Arkusze kalkulacyjne Excel mogą stać się duże i nieporęczne, gdy użytkownik ma dużo informacji do wprowadzenia. Gdy arkusz kalkulacyjny staje się tak duży, że nagłówki w kolumnach lub opisy w wierszach znikają ze strony, odczytywanie lub aktualizowanie arkusza kalkulacyjnego staje się trudne. Excel stworzył narzędzie, które daje użytkownikowi możliwość zamrażania niektórych sekcji arkusza kalkulacyjnego, jednocześnie umożliwiając przewijanie innych sekcji. Dzięki temu nagłówki i/lub opisy wierszy pozostają na miejscu podczas wprowadzania danych.
Krok 1
Podziel ekran. Aby podzielić ekran w poziomie, umieść kursor nad kreską nad paskiem przewijania po prawej stronie arkusza kalkulacyjnego tuż nad strzałką w górę. Po umieszczeniu nad kreską kursor zmienia się w dwie linie ze strzałkami w górę iw dół. Kliknij lewym przyciskiem myszy na kreskę i przeciągnij w dół pod ostatni wiersz, który chcesz zamrozić. Arkusz kalkulacyjny został podzielony na dwie sekcje. Każdą sekcję można przewijać niezależnie. Aby podzielić ekran w pionie, umieść kursor nad kreską po prawej stronie dolnego paska przewijania, tuż za strzałką w prawo. Kliknij i przeciągnij do końca ostatniej kolumny, którą chcesz zamrozić. Arkusz kalkulacyjny można podzielić na cztery sekcje.
Wideo dnia
Krok 2
Zamroź szyby. W górnym menu wybierz „Widok”. W sekcji „Okno” w menu „Widok” wybierz „Zamroź okienka”. Wybierz pierwszą opcję „Zamroź okienka”.
Krok 3
Przewiń arkusz kalkulacyjny. Podczas przewijania sprawdź, czy potrzebne nagłówki kolumn i opisy wierszy są zamrożone. Jeśli chcesz ponownie dostosować podziały, wróć do „Zamrażaj okienka” w podmenu „Okno” poniżej „Widok”, wybierz „Odblokuj okienka” i spróbuj ponownie.
Wskazówka
Jeśli informacje, które chcesz zamrozić, znajdują się w pierwszym wierszu lub pierwszej kolumnie arkusza kalkulacyjnego, pomiń krok 1; i wybierz „Widok” i „Zamroź okienka” z sekcji „Okno”. W sekcji „Zablokuj okienka” wybierz drugą lub trzecią opcję, aby zablokować pierwszy wiersz lub kolumnę.
Jeśli używasz programu Excel 2003, pomiń wybieranie „Widok” w kroku 2 i zamiast tego wybierz „Okno” bezpośrednio z górnego menu.



