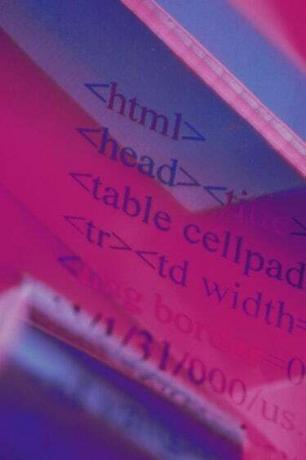
HTML to język używany do tworzenia i formatowania stron internetowych.
Mozilla Thunderbird to klient poczty e-mail, który daje użytkownikom możliwość tworzenia podpisu, który będzie dołączany na końcu każdej wiadomości e-mail wysłanej z tego konta. Dzięki temu użytkownicy oszczędzają czas potrzebny na wpisanie swojego imienia i danych osobowych na końcu każdej wiadomości e-mail. Niestety, narzędzie do podpisu nie daje przeciętnym użytkownikom możliwości personalizacji podpisu za pomocą fajnych czcionek poza używaniem znaczników HyperText Markup Language (HTML). Jeśli nie znasz języka HTML, może to nie wydawać się zbyt pomocne. Jednak dzięki małej sztuczce nie musisz znać języka HTML, aby go używać.
Krok 1
Uruchom Mozilla Thunderbird i kliknij „Napisz”, aby otworzyć nową wiadomość. Nie będziesz wysyłać do nikogo wiadomości e-mail, ale możesz użyć edytora wiadomości, aby sformatować swój podpis.
Wideo dnia
Krok 2
Wpisz tekst podpisu, którego chcesz użyć. Możesz wpisać co chcesz, ale pamiętaj, że zostanie to automatycznie dołączone do każdego wysłanego e-maila.
Krok 3
Naciśnij "Ctrl" i "A", aby podświetlić cały wpisany tekst podpisu. Kliknij „Formatuj” na pasku narzędzi u góry okna. Użyj różnych opcji, aby sformatować tekst. Kliknij „Czcionka”, aby wybrać styl czcionki do użycia, wybierz „Rozmiar”, aby wybrać rozmiar czcionki i wybierz „Styl”, aby tekst był pogrubiony lub kursywa.
Krok 4
Kliknij „Wstaw” i kliknij „HTML”, gdy skończysz formatowanie tekstu podpisu. Otworzy się okno zawierające Twój tekst ze wszystkimi dokonanymi w nim zmianami, napisanymi w HTML. Naciśnij "Ctrl" i "A", aby wybrać kod HTML i naciśnij "Ctrl" i "C", aby skopiować go do schowka Windows. Kliknij „Anuluj”, aby zamknąć okno HTML i kliknij „X” w oknie „Zapis”, aby zamknąć wiadomość.
Krok 5
Wybierz swoje konto e-mail z listy „Wszystkie foldery” po lewej stronie okna Thunderbirda. Kliknij „Wyświetl ustawienia tego konta”. Wybierz swój adres e-mail w oknie „Ustawienia konta”. Wybierz „Użyj HTML” obok „Tekst podpisu” i kliknij pole tekstowe. Naciśnij „Ctrl” i „V”, aby wkleić kod HTML do pola. Kliknij „OK”, aby sfinalizować zmianę.
Wskazówka
Wykonaj ten proces ponownie, gdy następnym razem będziesz chciał zmienić czcionkę w swoim podpisie.




