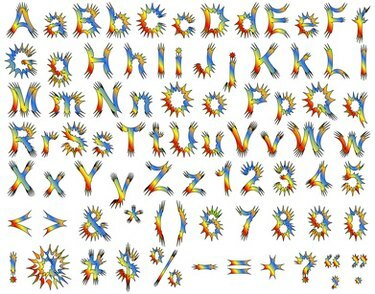
Mac OS X zapisuje czcionki jako pliki .dfont (czcionka Data Fork), podczas gdy system Windows zwykle zapisuje je jako pliki .ttf (czcionka True Type). Czcionki Mac można używać w systemie operacyjnym Windows, jeśli format pliku czcionki zostanie przekonwertowany, co można łatwo zrobić za pomocą odpowiedniego oprogramowania. Istnieją zarówno darmowe, jak i płatne aplikacje czcionek; darmowe opcje są najlepsze w przypadku jednorazowych konwersji, podczas gdy płatne aplikacje mają sens dla tych, którzy często konwertują czcionki w różnych systemach.
Korzystanie z DfontSplitter (Windows lub Mac)
Krok 1
Przenieś plik .dfont do systemu operacyjnego Windows.
Wideo dnia
Krok 2
Pobierz i zainstaluj wersję DfontSplitter dla systemu Windows (patrz Zasoby). Jeśli masz dostęp tylko do systemu Mac OS X i konwertujesz czcionkę dla kogoś innego, zainstaluj wersję na Maca. Wszystkie poniższe wskazówki pozostają takie same dla obu systemów operacyjnych.
Krok 3
Uruchom DfontSplitter.
Krok 4
Kliknij „Dodaj plik” i przejdź do folderu, w którym znajduje się plik .dfont.
Krok 5
Kliknij dwukrotnie plik .dfont, aby go wybrać.
Krok 6
Kliknij „Przeglądaj” i przejdź do folderu, w którym chcesz zapisać plik .ttf. Pulpit to dobry, łatwy do zlokalizowania wybór.
Krok 7
Kliknij „Konwertuj”. Twój nowy plik .ttf pojawi się w określonej lokalizacji.
Użyj fondu na Ubuntu (Linux)
Krok 1
Przenieś plik .dfont do systemu Ubuntu za pomocą scp lub FTP.
Krok 2
Zainstaluj fondu, wpisując:
sudo apt-get install fondu
Krok 3
Przejdź do katalogu, w którym znajduje się plik .dfont:
cd /ścieżka/do/pliku
(Zastąp /ścieżka/do/pliku konkretną ścieżką do swojego katalogu).
Krok 4
Uruchom fondu:
fondu plik.dfont
(Zastąp plik.dfont nazwą pliku .dfont.)
Krok 5
Przenieś nowo utworzony plik .ttf do katalogu ~/.fonts:
mv plik.ttf ~/.fonts
(Zastąp plik.ttf konkretną nazwą pliku .ttf).
Użyj TransType (Windows)
Krok 1
Pobierz i zainstaluj TransType (zobacz Zasoby).
Krok 2
Uruchom TransType, a następnie przeciągnij plik .dfont do lewej kolumny.
Krok 3
Rozwiń plik czcionki, klikając znak „+” po lewej stronie nazwy czcionki. Kliknij nazwę czcionki, która pojawi się w następnym wierszu, aby ją podświetlić.
Krok 4
Kliknij strzałkę skierowaną w dół po prawej stronie nazwy pliku docelowego w prawej kolumnie. Wybierz „MS Windows 1252 Latin 1” z menu rozwijanego.
Krok 5
Kliknij „Konwertuj”. Pojawi się okno dialogowe.
Krok 6
Wybierz katalog, w którym chcesz zapisać plik .ttf, klikając go. Kliknij OK."
Wskazówka
Użyj poczty e-mail (najlepiej spakowany plik), pamięci USB lub FTP, aby przesłać plik .ttf z komputera Mac do systemu Windows.
Najłatwiej jest zainstalować oprogramowanie do konwersji w systemie Windows i przenieść plik .dfont do systemu Windows przed przekonwertowaniem go na .ttf.




