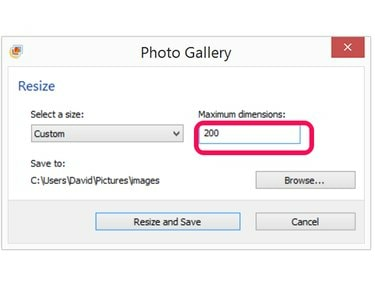
Szybko zmieniaj rozmiar obrazów w Galerii fotografii systemu Windows.
Źródło obrazu: Zrzut ekranu dzięki uprzejmości firmy Microsoft.
Zmiana rozmiaru plików graficznych, takich jak zdjęcia JPG, to coś, co można szybko zrobić za pomocą Galerii fotografii systemu Windows, bezpłatnej aplikacji, która jest już zainstalowana na większości komputerów z systemem Windows. Jeśli jeszcze jej nie masz, możesz bezpłatnie pobrać aplikację od firmy Microsoft. Dla każdego, kto zastanawia się, jak zmniejszyć pliki JPG za pomocą programu Microsoft Paint, oszczędź sobie trochę irytacji, korzystając z Galerii zdjęć.
Krok 1

Wybierz zdjęcie w Galerii zdjęć systemu Windows.
Źródło obrazu: Zrzut ekranu dzięki uprzejmości firmy Microsoft.
otwarty Galeria zdjęć. Ta aplikacja jest częścią Windows Essentials 2012. Jeśli jeszcze go nie masz, pobierz Galerię fotografii systemu Windows i zainstaluj go na swoim komputerze za darmo. Poczekaj minutę lub dwie, aż zeskanuje wszystkie obrazy na twoim komputerze. Przewiń miniatury i wybierz obraz, którego rozmiar chcesz zmienić.
Wideo dnia
Krok 2

Wysokość i szerokość obrazu są wyświetlane w zakładce Szczegóły.
Źródło obrazu: Zrzut ekranu dzięki uprzejmości firmy Microsoft.
Kliknij prawym przyciskiem myszy miniaturę i wybierz Nieruchomości jeśli chcesz poznać aktualny rozmiar zdjęcia. Kliknij Detale w oknie Właściwości, aby zobaczyć rozmiar pliku. Zanotuj zarówno szerokość, jak i wysokość, które są mierzone w pikselach. Cal to 96 pikseli.
Krok 3

Wybierz Zmień rozmiar w menu Edycja.
Źródło obrazu: Zrzut ekranu dzięki uprzejmości firmy Microsoft.
Kliknij Edytować menu, gdy obraz jest nadal wybrany. Kliknij Zmień rozmiar aby otworzyć okno Zmień rozmiar.
Krok 4
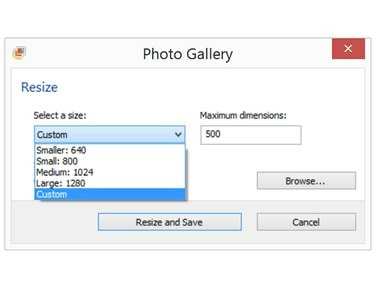
Wybierz Niestandardowe.
Źródło obrazu: Zrzut ekranu dzięki uprzejmości firmy Microsoft.
Kliknij Rozmiar menu, a następnie kliknij Zwyczaj. Zwróć uwagę, że tutaj podany jest tylko maksymalny wymiar w pikselach, zarówno jako wymiar pionowy, jak i poziomy. Jeśli bieżący maksymalny wymiar jest podany jako 500 pikseli, będzie to szerokość zdjęcia w orientacji poziomej i wysokość zdjęcia w orientacji pionowej.
Chociaż możesz wybrać wstępnie ustawiony rozmiar z tego menu, pamiętaj, że Mały oraz Mniejszy opcje są ustalone odpowiednio na 800 i 640 pikseli, które nie zawsze mogą być mniejsze niż obecny rozmiar obrazu.
Krok 5

Zmień maksymalny wymiar.
Źródło obrazu: Zrzut ekranu dzięki uprzejmości firmy Microsoft.
Kliknij aktualny maksymalny wymiar i zmień go na żądany rozmiar. Mniejszy rozmiar zdjęcia również zostanie proporcjonalnie zmniejszony. Na przykład, jeśli zmniejszysz maksymalny wymiar o połowę, mniejszy wymiar również zmniejszy się o połowę. Kliknij Zmień rozmiar i zapisz. Tworzy to kopię oryginalnego pliku JPEG.
Krok 6
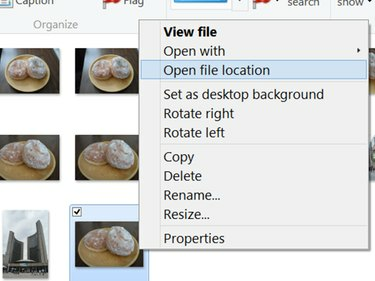
Kliknij prawym przyciskiem myszy obraz JPG i wybierz Otwórz lokalizację pliku.
Źródło obrazu: Zrzut ekranu dzięki uprzejmości firmy Microsoft.
Znajdź nowy plik JPG. Zdjęcia nie są oznaczone w Galerii fotografii; jednak nowe zdjęcie zawsze pojawia się na końcu grupy, w której znajduje się oryginał. Jeśli masz kilka zdjęć, które wyglądają tak samo, zawsze możesz upewnić się, że wybrałeś właściwe, patrząc na rozmiar pliku we właściwościach. Przeciągnij nowy plik JPG na pulpit lub kliknij prawym przyciskiem myszy miniaturę i wybierz Otwórz lokalizację pliku aby znaleźć go w Eksploratorze plików.


