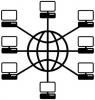Folder catroot2 w systemach operacyjnych Windows nie jest szkodliwy; jest to prawidłowy proces, który wpływa na zdolność komputera do otrzymywania aktualizacji systemu Windows. Jest jednak powód, aby chcieć go usunąć; pliki w folderze catroot2 mogą ulec uszkodzeniu, uniemożliwiając instalację aktualizacji systemu Windows. Zmiana nazwy, przeniesienie lub usunięcie folderu catroot2 spowoduje, że system Windows utworzy jego nową kopię z chronionej pamięci, co zwykle rozwiązuje wszelkie problemy z instalacją spowodowane przez uszkodzone pliki.
Krok 1
Kliknij menu „Start” i wybierz „Uruchom”. Wpisz „cmd” (bez cudzysłowów) i kliknij „OK”, aby otworzyć interfejs wiersza poleceń.
Wideo dnia
Krok 2
Wpisz „net stop cryptsvc” (bez cudzysłowów) i naciśnij „Enter”, aby tymczasowo wyłączyć usługę kryptograficzną. Poczekaj, aż interfejs wiersza poleceń powie „usługa kryptograficzna została pomyślnie zatrzymana”, zanim przejdziesz dalej.
Krok 3
Wpisz „ren %systemroot%\System32\Catroot2 oldcatroot2” (bez cudzysłowów) i naciśnij enter; zmieni to nazwę niechcianego folderu catroot2 na „oldcatroot2”, umożliwiając systemowi Windows utworzenie jego nowej kopii.
Krok 4
Wpisz „net start cryptsvc” (bez cudzysłowów), aby ponownie aktywować usługę kryptograficzną. Poczekaj, aż interfejs wiersza poleceń powie „usługa kryptograficzna została pomyślnie uruchomiona” przed zamknięciem interfejsu.
Wskazówki i ostrzeżenia
- Jeśli zmieniasz nazwę catroot2 w celu rozwiązania problemu z aktualizacjami systemu Windows (najczęstszy powód takiego postępowania), może być konieczne usunięcie niektórych plików tymczasowych w celu zakończenia naprawy. Aby to zrobić, kliknij menu „Start” i wybierz „(Mój) komputer”, a następnie otwórz folder dysku lokalnego (zwykle dysk C). Otwórz folder „Windows”, a następnie otwórz folder „System32”. Otwórz folder „Catroot”, a następnie otwórz folder „F750E6C3-38EE-11D1-85E5-00C04FC295EE”. Usuń wszystkie pliki, które zaczynają się od „tmp”. Twój komputer może nie odtworzyć folderu catroot2 od razu; spodziewaj się, że zostanie zastąpiony po ponownym uruchomieniu lub próbie zainstalowania aktualizacji systemu Windows. Zachowaj folder o zmienionej nazwie „oldcatroot2”, dopóki nie zostanie utworzony nowy; później możesz go usunąć.
- Nie zmieniaj nazwy, nie przenoś ani nie usuwaj folderu catroot; zawiera pliki niezbędne do odtworzenia folderu catroot2 i utrzymania prawidłowego działania komputera.