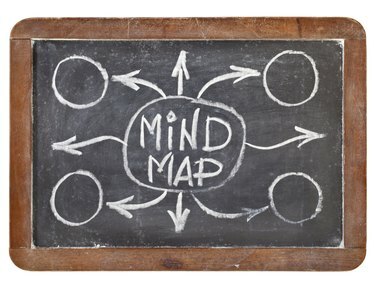
Mapy myśli zazwyczaj przedstawiają główną koncepcję z rozgałęzieniami na pokrewne tematy.
Źródło obrazu: marekuliasz/iStock/Getty Images
Wizualny format mapy myśli pomaga w przeprowadzaniu burzy mózgów, porządkowaniu i wyjaśnianiu pomysłów w elastyczny, interaktywny sposób, który również poprawia zapamiętywanie. Nie potrzebujesz długopisu i papieru ani specjalnego oprogramowania, aby wygenerować mapę myśli. Korzystaj z funkcji programu PowerPoint 2013, aby tworzyć mapę myśli i korzystać z dodanych funkcji programu PowerPoint do zastosowania efekty animacji, przedstaw swoje pomysły grupie i zapisz szablon, którego możesz użyć ponownie, jeśli często tworzysz te kreatywne schematy.
Zacznij od SmartArt
Aby uzyskać podstawową mapę myśli, użyj diagramu SmartArt. Wybierz kartę „Wstaw” i kliknij „SmartArt”, aby otworzyć okno dialogowe Grafika SmartArt. Wybierz „Cykl”, kliknij diagram „Klaster promieniowy” i kliknij „OK”, aby otworzyć grafikę SmartArt skupienia promieniowego na slajdzie. Klastry promieniowe służą do pokazywania informacji związanych z głównym tematem. Możesz dodać maksymalnie siedem kształtów drugiego poziomu otaczających obiekt podstawowy. Dostosuj wygląd mapy myśli, wybierając diagram i korzystając z funkcji na karcie Projektowanie narzędzi grafiki SmartArt, takich jak kolory i style.
Wideo dnia
Zamiast tego użyj kształtów
Aby uzyskać bardziej szczegółową mapę myśli, narysuj kształty i dodaj linie łączące. Kliknij kształt w galerii kształtów na karcie Strona główna lub wybierz kartę „Wstaw”, kliknij „Kształty” i wybierz kształt, którego chcesz użyć. Kliknij środek slajdu, aby go tam narysować. Szybkim sposobem na dodanie większej ilości tego samego kształtu jest naciśnięcie klawisza „Ctrl”, kliknięcie kształtu i przeciągnięcie nowego w dowolne miejsce. Utwórz mapę, wybierając linie z galerii kształtów i rysując je, aby połączyć kształty na slajdzie.
Animuj swoje pomysły
Narzędzia do animacji programu PowerPoint umożliwiają animowanie poszczególnych kształtów, nawet jeśli są one częścią grafiki SmartArt. Jeśli używasz grafiki SmartArt, wybierz diagram, kliknij kartę „Format” i wybierz opcję „Rozgrupuj”, aby animować każdy kształt osobno. Kliknij pierwszy kształt, który chcesz animować, kliknij zakładkę „Animacje” i wybierz animację, którą chcesz zastosować. Następnie kliknij „Malarz animacji” i wybierz następny kształt do animacji. Powtarzaj, aż zastosujesz animację do wszystkich kształtów. Kliknij „Okienko animacji”, aby uzyskać dostęp do innych ustawień animacji, takich jak synchronizacja.
Zmień to w szablon
Przed dodaniem tekstu do mapy myśli zapisz go jako szablon, aby móc go używać w dowolnym momencie. Wybierz kartę „Plik” i kliknij „Zapisz jako”. Kliknij „Przeglądaj” w obszarze Zapisz i wprowadź nazwę pliku w polu Nazwa pliku. Wybierz „Szablon programu PowerPoint (.potx)” z listy Zapisz jako typ i kliknij przycisk Zapisz. Aby ponownie użyć szablonu, wybierz zakładkę „Plik” i kliknij „Nowy”. Wybierz „Moje szablony”, kliknij zapisany szablon mapy myśli i kliknij „OK”, aby go otworzyć.


