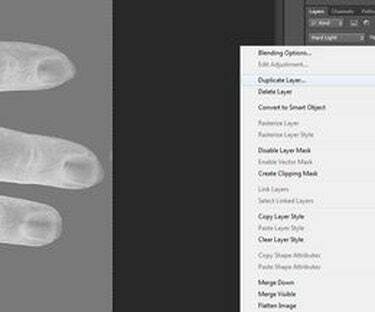
W Photoshopie można tworzyć efekty rentgenowskie.
Kamery rentgenowskie tworzą ciekawe obrazy, ale są niedostępne, chyba że jesteś technikiem radiologa. Nawet wtedy promienie rentgenowskie są wykonywane tylko z konieczności ze względu na promieniowanie użyte do stworzenia obrazu. Możesz uzyskać efekty rentgenowskie na dowolnym obrazie cyfrowym na komputerze za pomocą kilku prostych filtrów programu Photoshop.
Krok 1

Otwórz Photoshopa.
Otwórz Photoshopa na swoim komputerze.
Wideo dnia
Krok 2

Otwórz plik obrazu.
Kliknij lewym przyciskiem myszy "Plik" na górnym pasku narzędzi i wybierz "Otwórz" z rozwijanego menu.
Krok 3

Wybierz obraz, którego chcesz użyć.
Przejdź do obrazu, którego chcesz użyć, a następnie kliknij lewym przyciskiem myszy „Otwórz”. Obraz otwiera się w Photoshopie.
Krok 4

Powiel warstwę.
Powiel warstwę obrazu, klikając ją prawym przyciskiem myszy na palecie warstw, a następnie wybierając opcję „Powiel warstwę” z menu rozwijanego.
Krok 5

Odwróć obraz.
Odwróć obraz, klikając lewym przyciskiem myszy „Obraz” na górnym pasku narzędzi, klikając lewym przyciskiem myszy „Dostosowania” w menu rozwijanym i wybierając „Odwróć”.
Krok 6

Dodaj maskę warstwy.
Dodaj maskę warstwy, klikając lewym przyciskiem myszy „Warstwa” na górnym pasku narzędzi, klikając lewym przyciskiem myszy „Maska warstwy” w menu rozwijanym i wybierając „Pokaż wszystko”.
Krok 7

Dodaj warstwę dopasowania.
Dodaj dopasowanie do odcienia/nasycenia, klikając lewym przyciskiem myszy „Warstwa” na górnym pasku narzędzi, klikając lewym przyciskiem myszy „Nowa warstwa dopasowania” w menu rozwijanym i wybierz „Barwa/Nasycenie”. Okno dialogowe Barwa/Nasycenie otwiera się.
Krok 8

Ustaw nasycenie na -100.
Ustaw suwak w sekcji Nasycenie na -100 procent.
Krok 9

Wybierz „Twarde światło”.
Kliknij lewym przyciskiem główną warstwę obrazu na palecie warstw. Ustaw tryb mieszania, klikając lewym przyciskiem czarną strzałkę, a następnie wybierając „Twarde światło” z menu rozwijanego.
Krok 10

Powiel obraz wiele razy.
Powiel warstwę raz lub dwa razy, aby zwiększyć efekt, klikając warstwę prawym przyciskiem myszy na palecie warstw i wybierając opcję „Powiel warstwę” z menu rozwijanego.




