
Thunderbird to wieloplatformowy klient poczty e-mail, który ma reputację stabilnego, bezpiecznego i wysoce konfigurowalnego. Dzięki zaawansowanemu filtrowaniu spamu, które faktycznie działa, Thunderbird został opracowany przez te same osoby, które stworzyły bezpieczną przeglądarkę Firefox. Jedną z wad tego programu jest jednak to, że podczas gdy inne programy pocztowe umożliwiają eksportowanie ustawień, kont i poczty e-mail, Thunderbird nie ma łatwego narzędzia, które pomoże Ci przejść do nowego środowisko. Zamiast tego musisz przenieść zawartość folderu na nowy komputer. Oto kroki, aby to zrobić.
Rzeczy, których będziesz potrzebować
- Komputer
- Thunderbird
- Napęd kciuka
Wideo dnia
Krok 1
Uruchom Thunderbirda na używanym komputerze.
Krok 2
Usuń wszystkie elementy z folderów Kosz i Śmieci dla każdego konta w Thunderbirdzie. Spowoduje to zmniejszenie rozmiaru plików i przyspieszenie transferu.
Krok 3
Zamknij Thunderbirda.
Krok 4
Znajdź folder Domyślne profile Thunderbirda na „starym” komputerze. W systemie Windows XP/2000 plik ten znajduje się w katalogu głównym (dysk C) w sekcji Dokumenty i ustawienia. Wybierz swoją nazwę użytkownika i przejdź do katalogu „Dane aplikacji”. Plik będzie znajdować się w folderze „Profiles” katalogu Thunderbirda w folderze „Application Data” (C:\Documents and Settings[Nazwa użytkownika]\Application Data\Thunderbird\Profiles). W systemie Vista plik znajduje się tutaj: C:\users[Nazwa użytkownika]\AppData\Roaming\Thunderbird\Profiles.

Krok 5
Znajdź folder Default Thunderbird Profile o nazwie „XXXXXX.default”, gdzie X to losowa kombinacja cyfr i liter.

Krok 6
Skopiuj pliki w „XXXXXX.default” bezpośrednio na „nowy” komputer przez sieć lub możesz użyć wymiennego urządzenia pamięci masowej, takiego jak pendrive lub CD-R. Nie kopiuj katalogu o nazwie „XXXXXXX.default”, ale po prostu skopiuj pliki w tym katalogu.
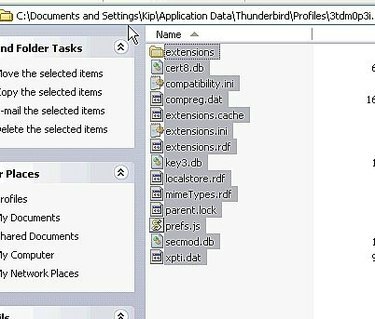
Krok 7
Pobierz, zainstaluj i uruchom Thunderbirda na „nowym” komputerze. Przy pierwszym uruchomieniu Thunderbirda tworzony jest nowy profil domyślny.
Krok 8
Wyłącz Thunderbirda.
Krok 9
Przenieś pliki skopiowane z folderu Default na „starym” komputerze do folderu Default Thunderbird Profile („XXXXXX.default”) na nowym komputerze. Ponownie przenosisz rzeczywiste pliki do starego folderu „XXXXXX.default”.
Krok 10
Uruchom Thunderbirda na „nowym” komputerze. Twoje stare ustawienia i e-maile powinny być dostępne w tej nowej instalacji.




