Istnieje kilka różnych sposobów skalowania lub obracania warstw w programie Adobe Photoshop CC. Po zapoznaniu się z różnymi metodami będziesz mógł wybrać opcję, która najlepiej pasuje do Ciebie w różnych projektach.
Opcje transformacji
Od Edytować menu, wybierz Swobodna transformacja możliwość zmiany rozmiaru i obracania warstwy. Alternatywnie, kliknij Przekształcać wybrać albo Skala lub Obracać się.
Wideo dnia
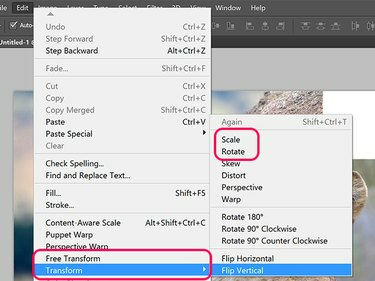
Opcje transformacji Photoshopa.
Źródło obrazu: Zrzut ekranu dzięki uprzejmości firmy Adobe.
Gdy w Przyborniku wybrane jest narzędzie Przesuń, kliknij przycisk Pokaż kontrolki transformacji w Przyborniku. Gdy ta opcja jest zaznaczona, możesz obracać lub skalować obraz tak, jakbyś kliknął Swobodna transformacja pod Edytować menu.

Pole wyboru Pokaż kontrolki transformacji pojawia się po wybraniu narzędzi przenoszenia.
Źródło obrazu: Zrzut ekranu dzięki uprzejmości firmy Adobe.
Obracanie warstwy
Aby obrócić wybraną odblokowaną warstwę lub wybrany obiekt w warstwie, umieść kursor na zewnątrz dowolnego narożnika. Gdy kursor zmieni się w zakrzywioną dwustronną strzałkę, po prostu przeciągnij kursor, aby obrócić obiekt. Aby ograniczyć obrót do 15 stopni, przytrzymaj przycisk
Zmiana klucz.Alternatywnie wpisz kąt obrotu w Obracać się menu na pasku opcji. Wartości dodatnie obracają obiekt w prawo, a wartości ujemne obracają go w lewo.

Zmiana rozmiaru warstwy
Aby zmienić rozmiar warstwy, przeciągnij dowolny uchwyt w obwiedni wokół warstwy obiektu lub wpisz wartość procentową w polu Skala pozioma oraz Skala pionowa menu na pasku opcji. Aby zablokować proporcje, aby obraz nie był zniekształcony, przytrzymaj Zmiana klawisz podczas przeciągania dowolnego rogu Kotwica.

Źródło obrazu: Zrzut ekranu dzięki uprzejmości firmy Adobe.
Porady
- Klikaj z wciśniętym klawiszem Ctrl wiele warstw w panelu Warstwy, aby je jednocześnie obracać lub zmieniać ich rozmiar.
- Natychmiast utwórz duplikat przekształconej warstwy, przytrzymując przycisk Opcja klawisz po kliknięciu Edytować menu i wybierz opcję przekształcenia.
- Jeśli zmniejszysz warstwę, utraci ona definicję, jeśli później będziesz chciał ją ponownie zwiększyć, chyba że jest to warstwa tekstowa, Inteligentny obiekt warstwę lub warstwę wektorową, taką jak ta utworzona za pomocą narzędzi Pióro.
- Kiedy skalujesz obiekt, zmień stopień skalowania z każdej strony, przeciągając Punkt odniesienia od środka obiektu do krawędzi lub nawet poza wybrany obiekt. Jeśli punkt odniesienia znajduje się po lewej stronie i zwiększysz skalę poziomą, obiekt przeskaluje się bardziej po prawej, a mniej po lewej.
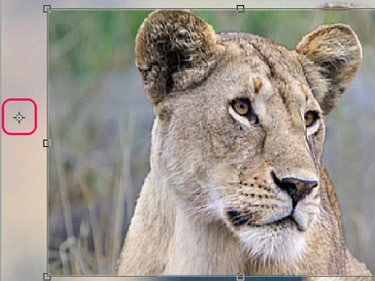
Przesuń punkt odniesienia, aby zmienić efekt skalowania obiektu.
Źródło obrazu: Zrzut ekranu dzięki uprzejmości firmy Adobe.



