Microsoft Windows zawiera zaawansowane narzędzie wyszukiwania — Windows Search — które może pomóc znaleźć wszystko na komputerze, w tym zdjęcia. Wyszukiwanie w systemie Windows akceptuje różne parametry, dzięki czemu można dostosować wyszukiwanie i znajdować tylko pliki określonego typu.
Wskazówka
- System Windows może znaleźć obrazy we wszystkich znanych formatach, w tym JPEG, GIF, PNG, TIFF i BMP.
- Pliki obrazów używane przez system operacyjny lub. wyświetlane są również różne aplikacje. Wyniki wyszukiwania można filtrować, określając minimalne i maksymalne rozmiary plików.
Krok 1
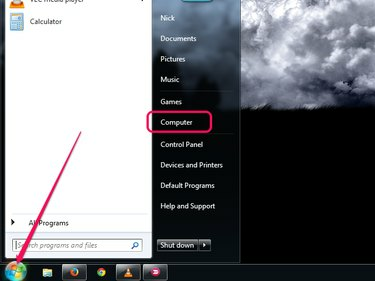
Źródło obrazu: Zdjęcie dzięki uprzejmości Microsoft
Kliknij Początek przycisk, a następnie kliknij Komputer aby uruchomić Eksploratora Windows. Chociaż możesz wyszukiwać za pomocą Szukaj w menu Start Eksplorator Windows obsługuje wybór określonych folderów i dysków do wyszukiwania w celu zawężenia wyników.
Wideo dnia
Krok 2
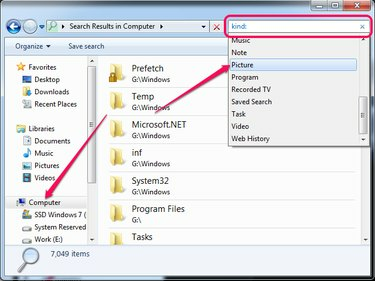
Źródło obrazu: Zdjęcie dzięki uprzejmości Microsoft
Wybierz partycję lub folder do przeszukania z lewego panelu. Aby przeszukać cały dysk twardy, wybierz
Komputer. Rodzaj uprzejmy: (w tym dwukropek) do Szukaj pole, a następnie kliknij Obrazek aby wyszukać wszystkie zdjęcia na komputerze. Obrazy są wyświetlane w prawym okienku.Wskazówka
- Możesz wyszukiwać określone formaty obrazów, takie jak JPG lub PNG, wpisując *.JPG lub *.PNG do Szukaj w Eksploratorze Windows. Zastąp JPG lub PNG typem pliku, który chcesz znaleźć.
- Znalezienie wszystkich zdjęć na komputerze może zająć trochę czasu, w zależności od rozmiaru dysku twardego i Indeks systemu Windows ustawienia.
- Aby wyświetlić podgląd obrazów bezpośrednio w Eksploratorze Windows bez otwierania ich w Galerii fotografii, zmień widok do dużych ikon lub bardzo dużych ikon.
Krok 3

Źródło obrazu: Zdjęcie dzięki uprzejmości Microsoft
Ogranicz liczbę wyników wyszukiwania i wyeliminuj wiele obrazów dostarczonych z systemem operacyjnym lub różnymi aplikacjami, określając minimalny i maksymalny rozmiar plików.
Rodzaj rozmiar:>xRozmiar MB:<takMB po rodzaju:=parametr obrazu i zamień x oraz tak odpowiednio z minimalnym i maksymalnym rozmiarem pliku.
Krok 4
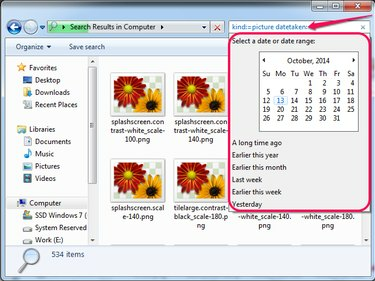
Źródło obrazu: Zdjęcie dzięki uprzejmości Microsoft
Jeśli wiesz, w przybliżeniu, kiedy zdjęcia zostały zrobione lub pobrane, możesz wyszukiwać według daty. Rodzaj data wykonania: po parametrze kind:=obraz i wybierz datę lub jedną z pozostałych opcji -- Wcześniej w tym roku lub Wcześniej w tym miesiącu, na przykład.
Wskazówka
Obrazy zawierające określone słowa w dowolnym miejscu w nazwie można znaleźć, dołączając znak nazwa pliku:~="słowo" parametr wyszukiwania. Na przykład wiele zdjęć z aparatów cyfrowych zawiera słowo DSC lub IMG w ich imieniu.



