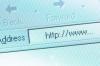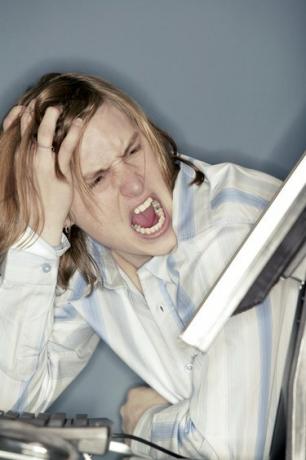
Powolny komputer może sprawić, że będziesz chciał krzyczeć.
Jedną z najtrudniejszych przeszkód dla każdego właściciela komputera jest radzenie sobie z wolnym komputerem. Wolno działający komputer może być spowodowany wieloma czynnikami, w tym brakiem miejsca na dysku twardym, przegrzaniem i brakiem sterowników. Bez względu na przyczynę powolnego komputera możesz podjąć kroki, aby go przyspieszyć.
Krok 1
Zrestartuj swój komputer. Pozwolenie na działanie komputera 24/7 może w rzeczywistości spowolnić go na dłuższą metę.
Wideo dnia
Krok 2
Sprawdź, czy Twój system operacyjny jest zaktualizowany. Kliknij „Start” i wpisz „Aktualizuj” w polu wyszukiwania. Kliknij „Windows Update” w wynikach. Kliknij „Sprawdź aktualizacje” po lewej stronie ekranu. Kliknij „Zainstaluj aktualizacje”, jeśli oprogramowanie znajdzie takie, których potrzebuje Twój komputer.
Krok 3
Sprawdź, czy Twój program antywirusowy jest zaktualizowany. Skanowanie komputera za pomocą programu antywirusowego. Wolno działający komputer może być spowodowany przez wirusa działającego w tle. Usuń wszelkie wykryte wirusy komputerowe zgodnie z instrukcjami oprogramowania komputerowego.
Krok 4
Usuń nieużywane programy i pliki. Naciśnij klawisz „Windows” i „E” na klawiaturze, aby otworzyć Eksploratora Windows. Przeglądaj pliki na swoim komputerze i usuwaj te, których nie potrzebujesz. Upewnij się, że masz kopie zapasowe programów komputerowych i plików na wypadek, gdyby były potrzebne w późniejszym terminie.
Krok 5
Wyczyść historię przeglądania. Pliki tymczasowe, witryny internetowe, hasła i inne informacje mogą być przechowywane na dysku twardym, co powoduje zużycie dodatkowej przestrzeni i powolne działanie komputera. Aby wyczyścić historię Internetu, kliknij „Narzędzia” i „Wyczyść najnowszą historię” w przeglądarce Firefox. Kliknij „Narzędzia” i „Usuń historię przeglądania” w przeglądarce Internet Explorer.
Krok 6
Sprawdź, czy wolno działający komputer nie jest wynikiem nowo zainstalowanego oprogramowania lub sprzętu. Jeśli możesz powiązać spowolnienie z nowo zainstalowanym komponentem, sprawdź zgodność tego, co zostało zainstalowane. Spróbuj usunąć nowy program lub sprzęt, aby sprawdzić, czy komputer działa szybciej.
Krok 7
Wyczyść dysk twardy za pomocą Defragmentatora dysków. Zamknij wszystkie programy, a następnie kliknij „Start”, „Wszystkie programy”, „Akcesoria”, „Narzędzia systemowe”, a następnie „Defragmentator dysków”.