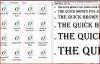Problemy z jasnością monitora Dell nie są rzadkie, ale dostosowanie ustawień jest łatwe w większości systemów.
Źródło obrazu: agrobacter/E+/GettyImages
Problemy z jasnością monitora firmy Dell nie są rzadkie, ale dostosowanie ustawień jest łatwe w większości systemów. Procesem można sterować bezpośrednio z klawiatury lub monitora w zależności od modelu. Jednak w większości przypadków ustawienia monitora są zmieniane przez system operacyjny. Systemy Mac i PC zapewniają stosunkowo łatwy dostęp i dostosowywanie tych ustawień.
Dodaj jasność do monitorów
Zwiększenie jasności pomoże doświetlić ekran i lepiej wyświetlić zawartość. Jednak przesycenie ekranu przy najwyższych ustawieniach jasności może mieć negatywny wpływ na wyświetlacz. Znajdź poziom jasności, który zapewnia wygodną ramkę widzenia dla Twoich potrzeb.
Wideo dnia
Chociaż zmiana rozdzielczości jest czasami możliwa przy otwartych programach, zamknięcie ich zapewni wyraźny widok ekranu podstawowego. Na komputerze zamknij wszystkie programy i kliknij
Początek aby uruchomić menu główne. Następnie wybierz Panel sterowania aby otworzyć nowe okno dialogowe. W panelu sterowania kliknij System śledzony przez Wyświetlacz. Ustawienia wyświetlania to miejsca, w których wprowadzane są zmiany w ustawieniach jasności, rozmiarach ekranu i nie tylko. Ten obszar umożliwia nawet kontrolę ustawień w wielu systemach monitorów.Po uzyskaniu dostępu do elementów sterujących wyświetlacza wybierz odpowiedni monitor, jeśli do systemu podłączonych jest kilka monitorów. Jeśli nie, dostępna jest tylko jedna opcja. Wybierz rozwijaną listę rozdzielczości i wybierz preferowane ustawienie rozdzielczości. Kliknij Zastosować aby zmiana była trwała. Po dokonaniu zmiany sprawdź jasność i w razie potrzeby wróć do ustawień w celu dalszych regulacji.
Ustawienia jasności ekranu w systemie Windows 7 są bardzo podobne do ustawień w systemie Windows 8 i 10. Postępuj zgodnie z ogólnymi krokami, a ustawienia są łatwe do zlokalizowania.
Inne metody regulacji
Niektóre modele monitorów oferują fizyczne sterowanie na rzeczywistym monitorze. Kontrolki jasności są często wyświetlane jako symbol plusa lub minusa. Sprawdź przód i boki monitora pod kątem tych elementów sterujących. Nie zdziw się, jeśli żadne nie są dostępne. Jeśli jednak są obecne, użyj przycisków ręcznych, aby dostosować ustawienia jasności.
Następna opcja ustawień jasności znajduje się na klawiaturze. Wiele zaawansowanych klawiatur ma elementy sterujące jasnością znajdujące się w górnym rzędzie opcji. Jasność jest ustawiana jako ikona słońca i można ją łatwo zmienić, gdy klawiatura oferuje funkcjonalność.
Na koniec spróbuj przytrzymać klawisz Fn, jednocześnie naciskając strzałkę w górę. Szczególnie w przypadku laptopów Dell często powoduje to zwiększenie jasności ekranu. Jeśli to się nie powiedzie, powróć do ustawień panelu sterowania, aby zarządzać wyświetlaczem. Korzystanie z procesu ręcznego otwiera również drzwi do wprowadzania innych regulacji, takich jak zmiany rozdzielczości i rozmiaru ekranu, aby dopasować aplikacje do ograniczonego widoku.
Automatyczna regulacja monitora Dell
Rozważ wdrożenie funkcji automatycznej regulacji ustawień podczas wprowadzania zmian w panelu sterowania i ustawieniach wyświetlania. Zapewni to stopniową zmianę jasności monitora w zależności od światła na zewnątrz i żywotności baterii. Eliminuje również potrzebę ciągłego dokonywania korekt w oparciu o ilość światła na zewnątrz. W stabilnym oświetleniu, takim jak biuro z górnymi lampami, staje się to mniej ważne.
Kontrola jasności monitora Dell zablokowana ustawienie zaangażuje się w format automatyczny. Pamiętaj o tym i usuń funkcję automatycznej regulacji, aby ręcznie zmienić ustawienia jasności. Aby wprowadzić te zmiany, musisz wrócić do panelu sterowania i zlokalizować ustawienia wyświetlania. Po wejściu do ustawień wyświetlacza wprowadzenie zmian zajmuje tylko kilka sekund.