Przesyłanie zdjęć na platformę do udostępniania zdjęć, taką jak Flickr, to wygodny sposób udostępniania zdjęć znajomym, rodzinie lub współpracownikom. Możesz udostępniać pojedyncze zdjęcia, pokazy slajdów lub całe albumy na Flickr, klikając Udział Ikona.
Podłączanie sieci społecznościowych do konta
Jeśli planujesz udostępniać niektóre ze swoich zdjęć na Facebooku, Twitterze lub Tumblrze, odwiedź Udostępnianie i rozszerzanie stronę, aby połączyć swoje konto w sieci społecznościowej z Flickr. Połączenie konta umożliwia nie tylko udostępnianie zdjęć na blogu Tumblr lub na kanale Twitter, klikając a jeden przycisk, pozwala również Flickrowi automatycznie udostępniać nowe przesłane zdjęcia na Facebooku Oś czasu.
Wideo dnia
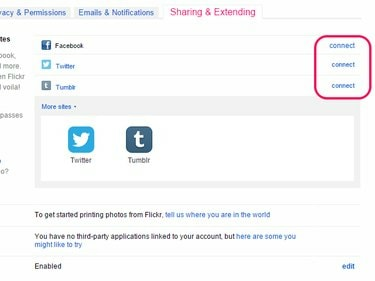
Flickr nie wymaga połączenia wszystkich trzech kont.
Źródło obrazu: Zdjęcie dzięki uprzejmości Yahoo
Kliknij Łączyć obok konta sieci społecznościowej, z którą chcesz się połączyć, i postępuj zgodnie z instrukcjami wyświetlanymi na ekranie, aby autoryzować połączenie.
Wskazówka
Możesz usunąć istniejące połączenie z siecią społecznościową w dowolnym momencie, klikając Edytować obok niego i wybierając Usuń połączenie.
Ostrzeżenie
Facebook Aktualizacje aktywności funkcja jest domyślnie włączona, dzięki czemu Flickr może publikować nowe przesłane pliki na Twojej osi czasu. Aby go wyłączyć, kliknij Facebook, odznacz pole wyboru obok Udostępnij automatycznie i zapisz zmiany.
Udostępnianie zdjęć
Krok 1: Wybór zdjęcia

Flickr
Źródło obrazu: Zdjęcie dzięki uprzejmości Yahoo
Przejdź do swojego Photostream i kliknij zdjęcie, które chcesz udostępnić.
Krok 2: Otwieranie menu udostępniania
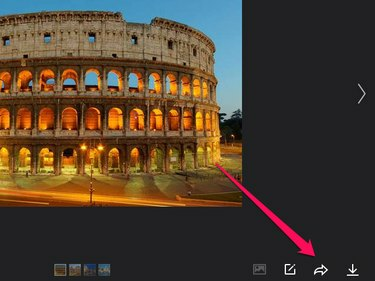
Flickr
Źródło obrazu: Zdjęcie dzięki uprzejmości Yahoo
Kliknij Udział Ikona.
Krok 3: Udostępnianie za pośrednictwem sieci społecznościowej lub poczty e-mail

Flickr umożliwia udostępnianie zdjęć bezpośrednio na Facebooku, Twitterze, Tumblr i Pinterest.
Źródło obrazu: Zdjęcie dzięki uprzejmości Yahoo
Wybierz platformę społecznościową i opcjonalnie napisz kilka komentarzy na temat swojego zdjęcia przed kliknięciem Składać lub Poczta przycisk. Możesz też kliknąć E-mail ikonę, aby wysłać łącze do zdjęcia pocztą e-mail.
Krok 4: Umieszczanie zdjęcia na stronie internetowej lub w poście na blogu

Wybierz HTML, jeśli platforma, na której chcesz umieścić zdjęcie, nie obsługuje ramek iframe.
Źródło obrazu: Zdjęcie dzięki uprzejmości Yahoo
Skopiuj kod osadzania do schowka systemu Windows i wklej go w kodzie źródłowym strony sieci Web lub w poście na blogu.

Flickr
Źródło obrazu: Zdjęcie dzięki uprzejmości Yahoo
Kliknij Połączyć aby odsłonić bezpośredni link do Twojego zdjęcia. Możesz udostępnić to łącze znajomym lub rodzinie, na przykład wysyłając im wiadomość przez Skype lub inną aplikację do obsługi wiadomości błyskawicznych.
Krok 6: Umieszczanie zdjęcia w poście na forum
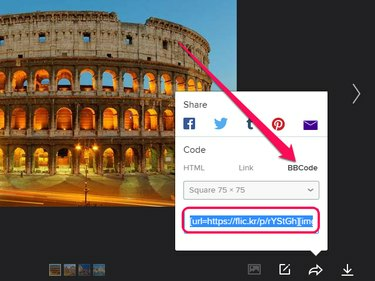
Opcjonalnie wybierz alternatywny rozmiar zdjęcia z menu rozwijanego.
Źródło obrazu: Zdjęcie dzięki uprzejmości Yahoo
Wybierz BBCode i skopiuj kod do umieszczenia na stronie do schowka. Możesz teraz wkleić ten kod do posta na dowolnym forum internetowym, które obsługuje BBCode.
Ostrzeżenie
Jeśli spróbujesz udostępnić zdjęcie, które wcześniej oznaczono jako prywatny, nie możesz udostępnić zdjęcia na Świergot, Tumblr lub Pinterest klikając odpowiednie ikony. Jednak nadal możesz udostępnić zdjęcie na Facebooku, osadzić je na stronie internetowej lub w poście na forum albo wysłać do niego łącze pocztą e-mail.
Udostępnianie albumów
Krok 1

Flickr
Źródło obrazu: Zdjęcie dzięki uprzejmości Yahoo
Otworzyć Ty z paska narzędzi Flickr i wybierz Albumy. Kliknij album, który chcesz udostępnić.
Krok 2

Flickr
Źródło obrazu: Zdjęcie dzięki uprzejmości Yahoo
Kliknij Udział Ikona.
Krok 3
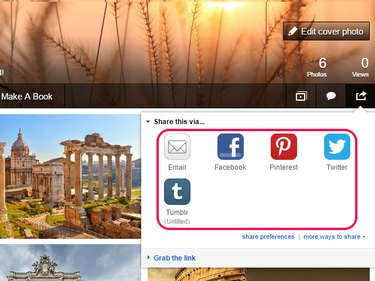
Flickr
Źródło obrazu: Zdjęcie dzięki uprzejmości Yahoo
Kliknij dowolną ikonę, aby udostępnić cały album w wybranej sieci społecznościowej lub wysłać łącze do albumu pocztą e-mail.
Krok 4

Flickr
Źródło obrazu: Zdjęcie dzięki uprzejmości Yahoo
Wybierz Chwyć link aby odsłonić bezpośredni link do albumu.
Udostępnianie pokazów slajdów
Krok 1

Ikonę pokazu slajdów można znaleźć na pasku narzędzi Photostream lub Album.
Źródło obrazu: Zdjęcie dzięki uprzejmości Yahoo
Kliknij prawym przyciskiem myszy Pokaz slajdów ikona z twojego Strumień zdjęć stronę lub z albumu i wybierz Otwórz link w nowej karcie.
Krok 2

Wybranie opcji Dostosuj Ten kod HTML umożliwia edycję rozmiaru osadzonego pokazu slajdów.
Źródło obrazu: Zdjęcie dzięki uprzejmości Yahoo
Otwórz kartę przeglądarki zawierającą pokaz slajdów i kliknij Udział link, aby otworzyć wyskakujące okienko.
- Skopiuj URL jeśli chcesz wysłać bezpośredni link do pokazu slajdów do kontaktu.
- Skopiuj Kod do umieszczenia na stronie i wklej go w kodzie źródłowym strony internetowej, aby osadzić pokaz slajdów na stronie.
- Wybierz Wyślij e-mailem link do pokazu slajdów aby wysłać link do pokazu slajdów e-mailem.




