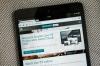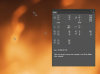Usuń niechciane fragmenty zdjęć w programie Microsoft Word za pomocą narzędzia Kadrowanie. Możesz ręcznie ustawić obszar przycinania lub przyciąć do kształtu lub wspólnego współczynnika proporcji. Przycięte obszary nie są automatycznie usuwane, więc musisz usunąć je ręcznie, aby inni nie mogli ich zobaczyć; usuwanie również przyciętych obszarów zmniejsza rozmiar pliku.

Przycinanie do kształtu w programie Word.
Źródło obrazu: Zdjęcie dzięki uprzejmości Microsoft
Ręczne ustawianie obszaru przycinania
Ustawiając ręcznie obszar przycinania, możesz usunąć niechciane fragmenty zdjęcia i uzyskać pożądany wygląd.
Wideo dnia
Krok 1

Wybór obrazu i przejście do zakładki Format.
Źródło obrazu: Zdjęcie dzięki uprzejmości Microsoft
Otwórz dokument zawierający obraz, który chcesz przyciąć w programie Word, wybierz obraz, a następnie kliknij Format zakładka wyświetlana w górnej części okna.
Wskazówka
Jeśli karta Format nie wyświetla się, może być konieczne dwukrotne kliknięcie obrazu.
Krok 2

Wybranie opcji Przytnij z grupy Rozmiar.
Źródło obrazu: Zdjęcie dzięki uprzejmości Microsoft
Kliknij Przyciąć w grupie Rozmiar i wybierz Przyciąć z menu. Uchwyty przycinania są wyświetlane po bokach obrazu.
Krok 3

Ustawianie obszaru przycinania za pomocą uchwytów.
Źródło obrazu: Zdjęcie dzięki uprzejmości Microsoft
Przeciągnij uchwyty przycinania do wewnątrz, aby zdefiniować obszar przycinania, a następnie naciśnij Ucieczka lub kliknij poza obszarem, aby zastosować przycięcie.
Wskazówka
- Aby przyciąć dwie strony jednocześnie, przytrzymaj klawisz kontrolny i przeciągnij środkowy uchwyt — wygląda jak linia pionowa lub pozioma — do wewnątrz.
- Aby przyciąć wszystkie cztery boki jednocześnie, przytrzymaj klawisz kontrolny i przeciągnij uchwyt narożny — wygląda jak grot strzałki — do wewnątrz.
- Możesz zmienić położenie obszaru przycinania, klikając i przeciągając obraz.
- Możesz przyciąć zdjęcie do dokładnych wymiarów, wpisując wysokość i szerokość w Wysokość kształtu oraz Szerokość kształtu pola obok przycisku Przytnij w grupie Rozmiar.
Przycinanie do kształtu lub proporcji
Przytnij do kształtu
Krok 1

Wybieranie kształtu z menu Przytnij do kształtu.
Źródło obrazu: Zdjęcie dzięki uprzejmości Microsoft
Wybierz obraz, przełącz na Format zakładka, kliknij Przyciąć w grupie Rozmiar wybierz Przytnij do kształtu a następnie wybierz jeden z kształtów, aby przyciąć obraz.
Krok 2

Użycie kształtu rombu do przycięcia obrazu.
Źródło obrazu: Zdjęcie dzięki uprzejmości Microsoft
Wyświetl podgląd wyniku. Jeśli nie jesteś zadowolony z wyniku, naciśnij Ctrl+Z aby cofnąć zmiany, a następnie wybierz inny kształt.
Wskazówka
Aby zmienić rozmiar i położenie kształtu, kliknij Przyciąć i wybierz Napełnić z menu. Przeciągnij uchwyty przycinania do wewnątrz, aby zmienić rozmiar kształtu, lub kliknij i przeciągnij zdjęcie, aby zmienić położenie kształtu.
Każda część zdjęcia, która wykracza poza kształt, jest domyślnie przycinana. Aby dopasować całe zdjęcie do kształtu, kliknij Przyciąć i wybierz Dopasowanie. Zachowywane są proporcje obrazu.
Przytnij do proporcji

Wybór współczynnika proporcji z menu Współczynnik proporcji.
Źródło obrazu: Zdjęcie dzięki uprzejmości Microsoft
Przełącz na Format po wybraniu obrazu kliknij Przyciąć i wybierz Współczynnik proporcji z menu. Wybierz jeden z typowych współczynników proporcji — możesz wybrać kwadratowe, pionowe lub poziome proporcje — aby przyciąć obraz.
Aby cofnąć zmiany, naciśnij Ctrl+Z.
Usuń przycięte obszary

Usuwanie przyciętych obszarów z jednego zdjęcia.
Źródło obrazu: Zdjęcie dzięki uprzejmości Microsoft
Program Word nie usuwa automatycznie przyciętych obszarów; te obszary są ukryte, dopóki nie usuniesz ich ręcznie.
Przełącz na Format po wybraniu zdjęcia i kliknięciu Kompresuj zdjęcia w grupie Dostosuj, aby wyświetlić okno dialogowe Kompresuj obrazy. Sprawdź Usuń przycięte obszary zdjęć pole i kliknij ok.
Wskazówka
Aby usunąć przycięte obszary ze wszystkich zdjęć w dokumencie, usuń zaznaczenie Zastosuj tylko do tego zdjęcia pole, a następnie kliknij ok.
Możesz także usuń białe tło z obrazu w programie Word.