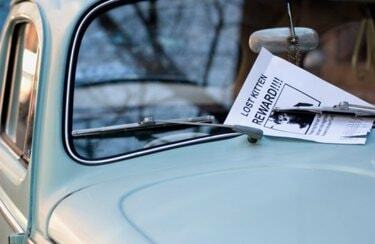
Możesz tworzyć własne ulotki za pomocą Photoshopa.
Tworzenie własnych ulotek w Photoshopie pozwoli Ci zaoszczędzić czas i pieniądze. Wystarczy prosta konfiguracja i możesz dodać własny tekst i grafikę, aby promować wszystko, od samochodu na sprzedaż po konferencję. Dwustronna ulotka jest dwukrotnie skuteczniejsza i zawiera więcej informacji przy użyciu tylko jednej kartki papieru. Ulotki to również skuteczne sposoby na proste poinformowanie odbiorców o Twojej firmie i usługach. Możliwość promowania swoich wydarzeń za pomocą ładnej ulotki własnego autorstwa sprawi, że staniesz się gwiazdą w pracy i da ci cenną umiejętność, którą możesz umieścić w swoim CV.
Krok 1

Standardowy rozmiar ulotki pozwoli Ci drukować na domowej drukarce.
Otwórz nowy dokument w Photoshopie. Ustaw rozmiar na papier amerykański, standardowy 8,5 cala na 11 cali, tryb kolorów RGB i rozdzielczość 300 pikseli na cal.
Wideo dnia
Krok 2
Utwórz marginesy, klikając i przeciągając linie pomocnicze z linijki po prawej stronie iu góry dokumentu. Wpisz „Control” + „r” („Command” + „r” na komputerze Mac), aby otworzyć linijkę, jeśli nie jest jeszcze widoczna. W przypadku drukowania na drukarce domowej lub biurowej przeciągnij prowadnice do jednej czwartej cala od krawędzi dokumentu. W przypadku profesjonalnego drukowania zapytaj drukarza, jakich marginesów wymaga.
Krok 3

Wybierz przejrzystą, czytelną czcionkę dla nagłówka swojej ulotki.
Otwórz narzędzie „Tekst” i wybierz czcionkę. Powinien być wyraźny i czytelny z daleka, więc nic wymyślnego. Wybierz kolor tekstu, który będzie pasował do załączonej grafiki lub wiadomości. Na przykład, jeśli dołączasz zdjęcie samochodu na sprzedaż, możesz chcieć dopasować kolor samochodu. Wpisz nagłówek w górnej części ulotki i naciśnij klawisz „Enter”, aby zakończyć pisanie.
Krok 4
Otwórz zdjęcie lub inną grafikę do swojej ulotki w Photoshopie. Przeciągnij go do dokumentu ulotki. Pojawi się na własnej warstwie. Możesz teraz zmienić jego rozmiar za pomocą narzędzia „Swobodna transformacja” („Control + „t”). Przytrzymaj klawisz „Shift” podczas zmiany rozmiaru, aby zachować proporcje. Możesz rozważyć dwukrotne kliknięcie warstwy, aby otworzyć opcje „Efekty warstwy”, w których możesz dodać efekty, takie jak cień, aby wyróżnić swój obraz.
Krok 5
Dodaj więcej tekstu, aby opisać główny punkt swojej ulotki. Chcesz zmotywować ludzi do działania, czy tylko przekazać informacje? Użyj narzędzia „Tekst”, aby umieścić mniejszy tekst niżej na ulotce. Zachowaj prostotę i czytelność. Gdy narzędzie „Tekst” jest aktywne, kliknij ikonę „Utwórz zniekształcony tekst” w opcjach narzędzia u góry ekranu. Tutaj możesz przewijać opcje, takie jak łuki i zagięcia flag, aby dodać przyciągający wzrok efekt banera do tekstu.
Krok 6
Utwórz drugą stronę ulotki, przechodząc do menu rozwijanego „Obraz” i wybierając opcję „Duplikuj”. Otworzy się okno dialogowe, w którym będziesz mógł nazwać nowy dokument. Kliknij „OK”, a otworzy się dokładna kopia pierwszego dokumentu. Usuń tekst i obraz już obecne.
Krok 7
Wypróbuj warstwę „Gradient” na drugiej stronie lub kontynuuj wygląd od pierwszej strony. Uzupełnij drugą stronę ulotki odpowiednim tekstem, obrazami i danymi kontaktowymi, jeśli dotyczy.
Krok 8
Zapisz zarówno przednie, jak i tylne dokumenty. Możesz wydrukować je bezpośrednio z Photoshopa i po prostu odwrócić papier na drugą stronę lub zapisać jako pojedynczy dokument .pdf z dwiema stronami, co najprawdopodobniej wymagałaby tego profesjonalna drukarnia plik.
Wskazówka
Spróbuj samodzielnie wydrukować ulotkę na cięższym papierze, aby uniknąć przejrzenia jednej strony na drugą.
Ostrzeżenie
Jeśli zamierzasz profesjonalnie wydrukować ulotkę, pamiętaj, aby uzyskać specyfikacje — takie jak marginesy — z drukarki przed skonfigurowaniem dokumentu. Jeśli sam drukujesz ulotkę, unikaj dużych obszarów jednolitego koloru lub gradientów. Wyraźne renderowanie może być trudne dla drukarki domowej lub biurowej.




