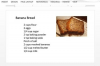Skonfiguruj blokowanie adresów IP na routerze.
Wejdź na stronę ustawień routera, wpisując w przeglądarce adres IP lub adres administracyjny routera. Na przykład w przypadku TP-Link wpisz „192.168.0.1” bez cudzysłowów, ponieważ jest to adres IP routera, a następnie naciśnij klawisz „Enter”.
Wpisz „admin” bez cudzysłowów jako nazwę użytkownika i „admin” bez cudzysłowów jako hasło, a następnie kliknij „OK”. Są to domyślne ustawienia dostarczane przez TP-Link. Instrukcje obsługi różnych routerów powinny zawierać ich konkretne ustawienia domyślne.
Wybierz sekcję „Kontrola dostępu” na lewym pasku bocznym. Zaznacz pole wyboru „Włącz kontrolę dostępu do Internetu” i wybierz „Odmów” dla domyślnych zasad filtrowania, a następnie kliknij „Zapisz”. Kliknij „Kreator instalacji”, aby przejść do sekcji ustawień. Kreator przeprowadzi Cię przez każdy etap procesu, mimo że „Reguła” pozostaje podświetlona na zielono jako wybrana sekcja. Alternatywnie możesz ręcznie wybrać Regułę, Host, Cel i Harmonogram w lewym panelu i wypełnić każdy formularz osobno poza kreatorem.
Wybierz „Adres IP” dla wyboru trybu. Dodaj informacje do Opisu hosta, czyli nazwę urządzenia w sieci, dla którego chcesz zablokować dostęp, oraz adres IP lub zakres adresów tego urządzenia. Kliknij Następny." Na przykład, jeśli ktoś o imieniu John używa komputera w Twojej sieci i chcesz zablokować jego komputer przed uzyskując dostęp do niektórych stron internetowych, możesz wpisać „Komputer Jana” jako Opis hosta, a adres IP jego komputera w polu Adres IP sieci LAN pole. Naciśnij dalej by kontynuować.
Wybierz „Adres IP” dla wyboru trybu. W polu „Opis celu” określ typ witryny, do której chcesz zablokować dostęp dla wybranego hosta, na przykład „Zakupy w Amazon”. Następnie wprowadź adres IP celu. Na przykład adres IP strony głównej Amazon to „176.32.98.166” bez cudzysłowów. Jeśli znasz typ portu usługi używanego do uzyskania dostępu do witryny, wybierz typ z menu rozwijanego „Wspólny port usługi”, które wypełni pola „Port docelowy” i „Protokół”. Na przykład wybranie „HTTP” spowoduje wypełnienie „80” dla „Port docelowy” i „TCP” dla „Protokołu”. W przeciwnym razie wprowadź numer portu lub zakres numerów i typ protokołu witryny, którą chcesz zablokować. Alternatywnie możesz wybrać blokowanie witryn internetowych według ich „Nazwy domeny” zamiast „Adresu IP” w menu rozwijanym Tryb i wprowadzić adresy witryn internetowych, takie jak „www.amazon.com," zamiast adresów IP. Po zakończeniu kliknij „Dalej”.
Wprowadź opis dla „Opis harmonogramu”, który opisuje typ ograniczeń harmonogramu, które nakładasz na tę regułę. Na przykład w przypadku całego bloku możesz wpisać „24/7” jako „Opis harmonogramu”, a następnie wybrać „Codziennie” dla „Dzień” i „Cały dzień–24 godziny” dla „Godziny”. Kliknij Następny."
Wpisz „Nazwę reguły”, której chcesz używać dla wszystkich ustawień, wybierz „Host”, „Cel” i „Harmonogram”, a następnie kliknij „Zakończ”, aby zakończyć zadanie.
Wskazówka
W przypadku modeli Netgear możesz przejść do strony ustawień, wpisując „http://www.routerlogin.net" bez cudzysłowów lub „http://www.routerlogin.com" bez cudzysłowów w przeglądarce internetowej i wybierając „ZAAWANSOWANE”, następnie „Zabezpieczenia”, a następnie „Blokuj usługi”, aby filtrować adresy IP.
W przypadku modeli D-Link możesz przejść do strony ustawień, wpisując „192.168.1.1”, aby skonfigurować blokowanie adresu IP w sekcji „Kontrola dostępu”.