Możesz szybko sprawdzić kartę SD pod kątem błędów za pomocą wbudowanego narzędzia Windows Check Disk. Aby przeprowadzić dokładniejszy test, możesz skorzystać z bezpłatnych narzędzi H2testw i FakeFlashTest.
Sprawdź dysk w systemie Windows

Otwórz Eksploratora Windows i znajdź dysk dla karty SD w panelu folderów. Kliknij prawym przyciskiem myszy na karcie SD i wybierz Nieruchomości.
Wideo dnia

Wybierz Narzędzia i kliknij Sprawdź teraz... w sekcji Sprawdzanie błędów.
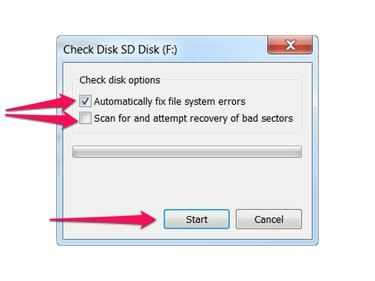
Jeśli chcesz tylko zeskanować kartę SD bez wprowadzania na niej żadnych zmian, odznacz oba Automatycznie napraw błędy systemu plików oraz Skanuj i próbuj odzyskać uszkodzone sektory. Jeśli chcesz, aby funkcja Check Disk poprawiła tylko znalezione błędy systemu plików, zaznacz Automatycznie napraw błędy systemu plików. Jeśli chcesz, aby Check Disk wykonał skanowanie niższego poziomu karty SD i poprawił wszelkie znalezione błędy, zaznacz oba pola.
Wskazówka
Jeśli masz na karcie SD ważne dane, których nie chcesz utracić, odznacz oba pola, aby upewnić się, że Sprawdź dysk nie wprowadza żadnych zmian na karcie SD. Jeśli masz kartę SD o standardowym rozmiarze, możesz również ustawić fizyczną przełącznik ochrony przed zapisem na karcie SD, aby zapobiec przypadkowym zmianom.
naciskać Początek aby rozpocząć skanowanie. Po zakończeniu skanowania Check Disk wyświetli wyniki.
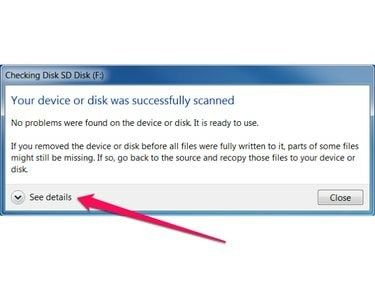
Kliknij Patrz szczegóły aby wyświetlić więcej szczegółów dotyczących skanowania, w tym, które skany zostały wykonane, wszelkie wykryte i naprawione błędy, pojemność pamięci karty SD oraz liczbę plików i folderów na karcie SD.
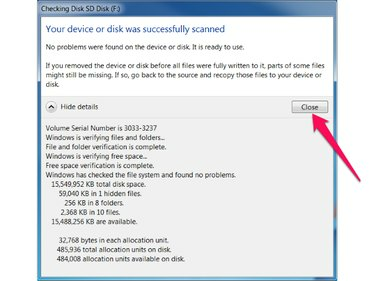
wciśnij Blisko w oknie dialogowym wyników, aby zamknąć Sprawdź dysk.
Wskazówka
Niektóre karty SD mogą twierdzić, że mają dużą pojemność pamięci, ale w rzeczywistości mają znacznie mniejszą pojemność. Te podrobić Karty SD są specjalnie zaprojektowane do oszukiwania standardowych narzędzi systemu Windows, więc system Windows Check Disk może nie wykryć problemów z tymi kartami. Jeśli podejrzewasz, że Twoja karta SD może być sfałszowana lub nadal masz problemy z kartą SD nawet po tym, jak Sprawdź dysk nie pokazuje żadnych błędów, przejdź do Więcej dokładnych testów, poniżej.
Więcej dokładnych testów
Możesz przeprowadzić dokładniejsze testy na karcie SD za pomocą bezpłatnych narzędzi, w tym H2testw (angielskie tłumaczenie) oraz Fałszywy FlashTest (z RMPrepUSB.com). Narzędzia te działają dłużej niż Sprawdź dysk, ale dokładniej testują zarówno odczyt, jak i zapis na karcie SD, kopiując pliki na kartę SD, a następnie odczytując je z powrotem.
Wskazówka
Te narzędzia uzyskują dostęp tylko do wolnego miejsca na karcie SD. H2testw działa najlepiej, gdy karta SD jest pusta, a FakeFlashTest nie będzie działać w ogóle, dopóki karta SD nie zostanie sformatowana. Aby więc uzyskać najlepsze wyniki, przed uruchomieniem któregokolwiek z tych narzędzi, najpierw skopiuj dane z karty SD na inny dysk, a następnie sformatuj kartę SD.
H2testw

Otwarte H2testw. Wybierz swój język (niemiecki lub angielski), naciśnij Wybierz cel i wybierz kartę SD z okna dialogowego.
Wybierać cała dostępna przestrzeń w sekcji Objętość danych i naciśnij Napisz + Zweryfikuj przycisk.
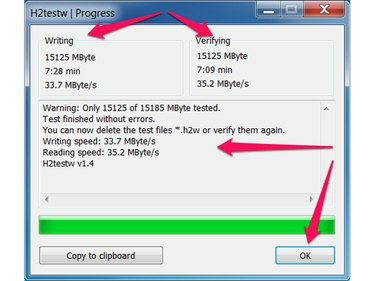
H2testw wyświetla postęp i wyniki w oknie dialogowym Postęp. wciśnij ok przycisk, aby zakończyć.
Fałszywy FlashTest
Uruchom FakeFlashTest.exe i kliknij ok w oknie dialogowym O fałszywym teście Flash.
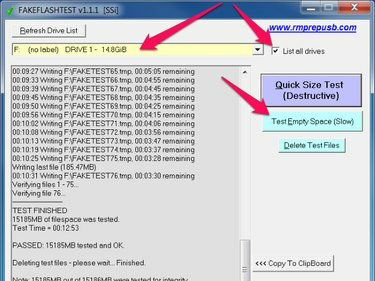
Kliknij Wymień wszystkie dyski i wybierz kartę SD z listy dysków. wciśnij Testuj pustą przestrzeń (powoli) przycisk.
FakeFlashTest wyświetla postęp testu w polu listy i wyświetla okno dialogowe z wynikami po zakończeniu testu.
Wskazówka
W zależności od pojemności pamięci karty SD, szybkości karty SD i szybkości komputera, uruchomienie tych narzędzi może zająć dużo czasu. FakeFlashTest działa szybciej niż H2testw, ale wykonuje mniej dokładny test; więc dla najbardziej kompletnego testu uruchom H2testw i poczekaj na pełne zakończenie testu.



