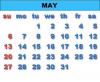iMovie ma kilka znanych problemów — większość z nich można łatwo naprawić.
Źródło obrazu: Burke/Triolo Productions/Brand X Pictures/Getty Images
iMovie to aplikacja do edycji wideo, która pozwala użytkownikom tworzyć i edytować własne filmy na komputerach Mac. Jest wyposażony w wiele funkcji, w tym możliwość nagrywania narracji na zdjęciach i wideo. Jeśli okaże się, że narzędzie do narracji nie działa, istnieje kilka możliwych przyczyn, a także kilka możliwych rozwiązań problemów.
Objętość osi czasu
Jednym z możliwych powodów, dla których nie słychać żadnego dźwięku z narracji podczas odtwarzania, jest wyciszenie poziomu głośności na osi czasu. Aby rozwiązać ten problem, kliknij ikonę zegara w oknie iMovie, aby wyświetlić widok osi czasu u dołu okna. W widoku osi czasu znajdują się trzy pola wyboru, znajdujące się pod ikoną dźwięku. Upewnij się, że wszystkie trzy z tych pól wyboru są zaznaczone. Dwa z tych pól są przeznaczone do odtwarzania dźwięku, a jeśli jedno nie jest zaznaczone, może to być przyczyną braku odtwarzania narracji.
Wideo dnia
Ustaw preferencje mikrofonu
Aby iMovie wykrył Twój głos, program musi rozpoznać mikrofon, do którego mówisz. Możesz to przetestować, klikając ikonę mikrofonu w iMovie. Spowoduje to otwarcie małego okna dialogowego z kilkoma konfigurowalnymi ustawieniami. Kliknij pasek „Nagraj z”, aby wyświetlić listę wejść mikrofonowych. Jeśli używasz wbudowanego mikrofonu, wybierz „Wbudowany mikrofon”. W przeciwnym razie wybierz mikrofon USB. Mów do mikrofonu, sprawdzając, czy paski w oknie dialogowym zapalają się na zielono. Jeśli tak, oznacza to, że mikrofon wykrywa dźwięk. Jeśli paski się nie świecą, przesuń suwak „Głośność wejścia” w prawo, mówiąc do mikrofonu. Przesuń go wystarczająco daleko, aby paski pozostały zielone. Jeśli zmienią kolor na żółty lub czerwony, mikrofon odbiera zbyt dużo dźwięku.
Wtyczki innych firm
Wtyczki innych firm pomagają poprawić wrażenia z iMovie, ale nie zostały zaprojektowane przez Apple. Czasami te wtyczki sprawiają, że niektóre funkcje iMovie są niekompatybilne. Jeśli do aplikacji iMovie dodałeś wtyczki innych firm, usuń je tymczasowo, aby sprawdzić, czy to one są przyczyną problemu. Otwórz folder „Dom”, a następnie folder „Biblioteka”, a następnie otwórz „Szybki czas”. Kliknij i przeciągnij wtyczki innych firm z tego folderu i upuść je na pulpicie. Wyloguj się z iMovie, a następnie zaloguj się ponownie. Jeśli problem nadal nie został rozwiązany, możesz umieścić wtyczki innych firm z powrotem w folderze „Szybki czas”.
Preferencje systemu
Chociaż aplikacja iMovie może być odpowiedzialna za nieprawidłową komunikację między mikrofonem a samą sobą, winę może również ponosić komputer. Ustawienie preferencji systemowych komputera na „wbudowane” umożliwi komputerowi rozpoznanie wejść mikrofonowych i wyśle odpowiednią komunikację do aplikacji iMovie. Kliknij logo „Apple” na pulpicie, a następnie wybierz „Preferencje systemowe”. Kliknij „Dźwięk”, aby otworzyć okno dialogowe. Ustaw zarówno ustawienia wejścia, jak i wyjścia na „wbudowane”. Wyloguj się z iMovie, a następnie zaloguj się ponownie.
Usuń plik preferencji
Na komputerach Mac niektóre aplikacje mają pliki preferencji. Pliki te mają wiele zastosowań, ale często mogą utrudniać działanie aplikacji, dlatego ich usunięcie może czasami rozwiązać problemy, które mają aplikacje. Usunięcie preferencji iMovie może bardzo dobrze rozwiązać wszelkie problemy z procesem głosowania. Aby usunąć preferencje iMovie, otwórz folder „Dom”, a następnie folder „Biblioteka”, a następnie otwórz "Preferencje." Poszukaj pliku o nazwie „com.apple.iMovieapp.plist”. Przenieś ten plik do kosza, ale nie opróżniaj śmieci jeszcze. Wyloguj się z iMovie, a następnie zaloguj się ponownie. Jeśli możesz teraz nagrać swój głos, problem został rozwiązany i możesz opróżnić kosz. Nie martw się, iMovie samodzielnie utworzy nowy plik preferencji, zastępując uszkodzony, który usunąłeś. Jeśli problem nie został rozwiązany, umieść preferencje iMovie z powrotem w folderze „Preferencje”.