Zatrudnianie modeli na żywo do pozowania do projektu PowerPoint może być czasochłonne i kosztowne. Z drugiej strony kijki są łatwe w montażu, niedrogie w obsłudze i mogą stać w tym samym miejscu przez wiele godzin. Użyj linii i owalu, aby stworzyć własnego patyka w programie PowerPoint 2013.
Składanie twojego Stick Mana
Krok 1: Narysuj tułów
Na pustym slajdzie PowerPoint kliknij Wstawić zakładka, wybierz Kształty i kliknij pierwszy Linia w sekcji Linie. To jest prosta, prosta linia bez strzałek. Przeciągnij kursor w górę lub w dół na slajdzie, naciskając jednocześnie Zmiana klucz, aby narysować klatkę piersiową i brzuch mężczyzny. Ułóż linię tak długo, jak potrzebujesz, ale nie powinna być wyższa niż połowa wysokości zjeżdżalni, aby można było uwzględnić głowę i nogi.
Wideo dnia
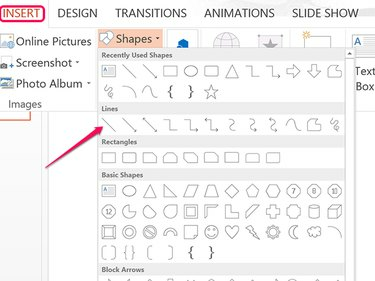
Źródło obrazu: Zrzut ekranu dzięki uprzejmości firmy Microsoft.
Krok 2: Dodaj kilka funtów
Kliknij linię prawym przyciskiem myszy i kliknij Ikona konturu. Wybierz kolor kija, a następnie kliknij Opcja wagi i wybierz grubość linii 6 punktów.
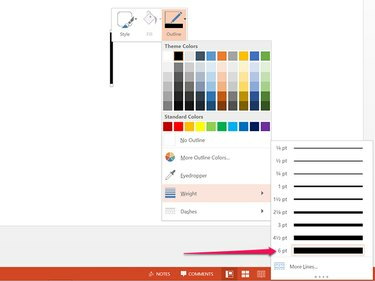
Źródło obrazu: Zrzut ekranu dzięki uprzejmości firmy Microsoft.
Krok 3: Kopnij nogę
naciskać Ctrl+C oraz Ctrl+V gdy tułów jest nadal zaznaczony, aby skopiować i wkleić drugą linię na slajdzie. Kliknij Format narzędzi do rysowania i kliknij małą Obracać się Ikona.
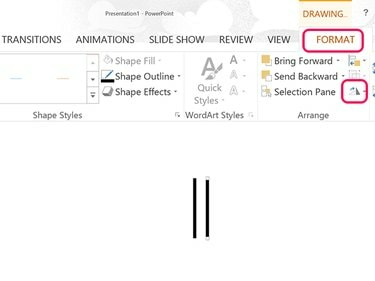
Źródło obrazu: Zrzut ekranu dzięki uprzejmości firmy Microsoft.
Krok 4: Obróć nogę
Kliknij Obracać się menu i typ -15 w polu tekstowym, aby noga obracała się w prawo. Aby uzyskać nieco większy obrót, spróbuj użyć -17 lub -19 stopnie. Przeciągnij nogę tak, aby górna część kości udowej dotykała dolnej części tułowia.
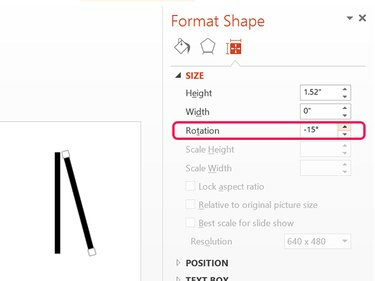
Źródło obrazu: Zrzut ekranu dzięki uprzejmości firmy Microsoft.
Krok 5: Dodaj kilka dodatkowych kończyn
naciskać Ctrl+V aby wkleić kolejną kopię tułowia ze schowka, aby służyła jako lewa noga. Obróć tę nogę 15 stopni, aby obracał się w lewo.
Skopiuj i wklej każdą nogę i przenieś kopie w górę, aby służyły jako ramiona. Ułóż ramiona tak, aby łączyły się z szyją.
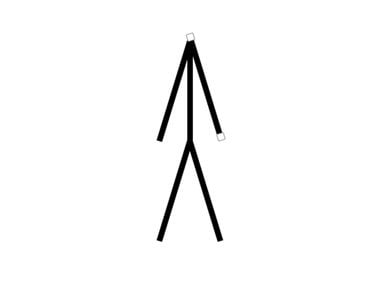
Źródło obrazu: Zrzut ekranu dzięki uprzejmości firmy Microsoft.
Krok 6: Pop na głowie
Kliknij Wstawić i wybierz Owalny albo Uśmiechnięta twarz kształt. Przeciągnij kursor nad szyją, naciskając Zmiana klucz, aby narysować okrąg. Po przeciągnięciu głowy tak, aby połączyła się z szyją, kliknij prawym przyciskiem myszy okrąg, aby go sformatować. Kliknij Napełnić ikonę i wybierz Nie wypełniać. Kliknij Zarys ikonę i użyj tego samego koloru i grubości linii, które zostały użyte dla linii ciała.
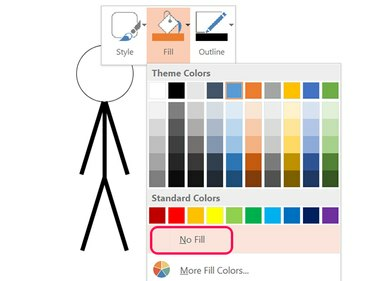
Źródło obrazu: Zdjęcie dzięki uprzejmości firmy Microsoft.
Krok 7: Połącz kawałki razem
naciskać Ctrl+A aby wybrać wszystkie figury stick man. Kliknij Format narzędzi do rysowania menu, wybierz Grupa ikonę, a następnie kliknij Grupa. Teraz, gdy elementy są zgrupowane, możesz przenieść ludzika lub skopiować i wkleić go wszystkie naraz do innych slajdów.

Źródło obrazu: Zrzut ekranu dzięki uprzejmości firmy Microsoft.
Przenoszenie patyczka w prezentacji
Jeśli umieścisz ludzika na kilku slajdach, możesz stworzyć efekt animacji. Po prostu skopiuj zgrupowane elementy i wklej je w to samo miejsce na każdym slajdzie. Aby przesunąć lub zmienić rozmiar kończyn lub zmienić głowę, rozgrupuj elementy, klikając Grupa ikona w Format narzędzi do rysowania menu i wybór Rozgrupuj.
Aby ułatwić umieszczenie patyczka w to samo miejsce dla każdego slajdu, włącz Przewodniki opcja w Pogląd Wstążka.
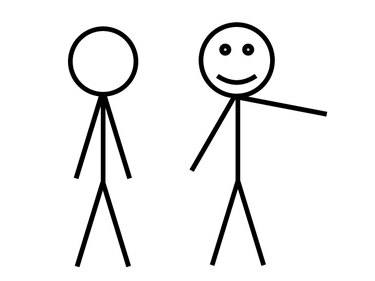
Źródło obrazu: Zdjęcie dzięki uprzejmości firmy Microsoft.




