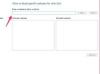Dzięki Microsoft OneNote możesz łatwo zaimportować plik PowerPoint na nową stronę, aby móc przejrzeć prezentację, rób notatki lub zmieniaj kolejność slajdów bez wpływu na oryginalny PowerPoint plik. Jeśli celem importowania programu PowerPoint do programu OneNote jest robienie notatek, alternatywą jest: połączyć stronę OneNote do oryginalnego pliku prezentacji programu PowerPoint podczas przeglądania go w programie PowerPoint.
Importowanie programu PowerPoint
Krok 1

Źródło obrazu: Zrzut ekranu dzięki uprzejmości firmy Microsoft.
Otworzyć Notatnik OnePage gdzie ma się pojawić prezentacja PowerPoint i naciśnij Ctrl+N aby utworzyć nową pustą stronę. Wpisz tytuł w Tytuł pole.
Wideo dnia
Krok 2

Źródło obrazu: Zrzut ekranu dzięki uprzejmości firmy Microsoft.
Kliknij Wstawić a następnie kliknij Wydruk pliku Ikona. Przejdź do pliku prezentacji PowerPoint i kliknij Wstawić. Załadowanie pliku PowerPoint na stronę OneNote może potrwać około minuty, w zależności od rozmiaru pliku.
Krok 3

Przewiń w górę i w dół, aby wyświetlić slajdy.
Źródło obrazu: Zrzut ekranu dzięki uprzejmości firmy Microsoft.
Przewiń w dół, aby zobaczyć wszystkie slajdy. Każdy slajd jest osadzony na stronie jako obraz.
Krok 4

Edytuj slajd tak, jak każdy obraz programu OneNote.
Źródło obrazu: Zrzut ekranu dzięki uprzejmości firmy Microsoft.
Edytuj slajdy tak, jak edytujesz dowolny obraz w Jedna uwaga. Przeciągnij plik, aby zmienić jego pozycję na stronie lub przeciągnij róg, aby zmienić jego rozmiar. Kliknij slajd prawym przyciskiem myszy, aby go skopiować lub wyciąć. Kliknij Połączyć możliwość połączenia obrazu slajdu z witryną internetową lub oryginalnym plikiem PowerPoint na komputerze; alternatywnie możesz połączyć slajd z OneDrive, usługa przechowywania w chmurze firmy Microsoft dostarczana z pakietem Office 2013.
Krok 1

Źródło obrazu: Zrzut ekranu dzięki uprzejmości firmy Microsoft.
Początek Jedna uwaga. Kliknij Przejrzeć zakładka, a następnie Połączone notatki Ikona. Zostanie otwarte okno dialogowe z prośbą o wybranie strony OneNote do przechowywania notatek. Możesz wybrać dowolną istniejącą stronę lub utworzyć nową stronę w dowolnym notesie OneNote. Po prawej stronie ekranu zostanie otwarta nowa strona OneNote, która nie jest dołączona do głównego okna OneNote. Wpisz tytuł strony.
Krok 2

Notatka połączona z OneNote pozostaje aktywna podczas przeglądania pliku PowerPoint.
Źródło obrazu: Zrzut ekranu dzięki uprzejmości firmy Microsoft.
Początek PowerPoint i wybierz plik prezentacji, do którego chcesz zrobić notatki. PowerPoint zostanie otwarty po lewej stronie ekranu, dzięki czemu okienko notatki połączonej z OneNote jest nadal widoczne. Podczas wpisywania notatki połączonej z programem OneNote obok bieżącego wiersza pojawia się logo programu PowerPoint, co oznacza, że notatka jest połączona z plikiem programu PowerPoint. Po zakończeniu zamknij programy OneNote i PowerPoint.
Krok 3

Kliknij ikonę PowerPoint, aby otworzyć połączony plik.
Źródło obrazu: Zrzut ekranu dzięki uprzejmości firmy Microsoft.
Otwórz połączoną notatkę w dowolnym momencie. Aby uruchomić plik PowerPoint połączony z notatką, kliknij Połączyć ikona w prawym górnym rogu, wybierz Połączony plik (i) a następnie kliknij PowerPoint logo. Aby dodać nowe notatki, kliknij Zacznij robić notatki połączone opcja w Połączony plik (i) menu rozwijane.