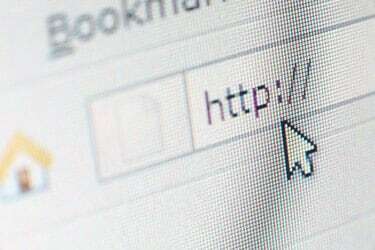
Źródło obrazu: arcoss/iStock/Getty Images
Podnieś rękę, jeśli ci się to przydarzyło: piszesz dalej w swoim edytorze tekstu, gdy nagle kursor przeskakuje gdzie indziej, często na długo przed tym, zanim się zorientujesz. Rezultatem mogą być długie fragmenty tekstu wpisane w niewłaściwym miejscu. To w najlepszym razie kłopot, aw najgorszym koszmar edycji.
Wtedy najprawdopodobniej winowajcą
Co to powoduje? Chociaż zawsze jest możliwe, że w twojej myszy lub sterowniku myszy występuje jakiś błąd — i szczerze mówiąc, może to być NAPRAWDĘ trudne do rozwiązania — skoki kursora są często wynikiem przypadkowego dotknięcia laptopa panel dotykowy.
Wideo dnia
Pomyśl o tym: to urządzenie reaguje na dotykać. (Jest tam w nazwie). Tak więc podczas pisania, jeśli Twoja dłoń lub kciuk dotknie nawet najmniejszego kontaktu z touchpadem, kursor przeskoczy w miejsce, w którym aktualnie znajduje się na ekranie – tak samo, jak gdybyś celowo stuknął w touchpad palec.
Jeśli odwracasz wzrok, na przykład podczas przepisywania notatek z kartki papieru, łatwo przeoczyć ten skok i wtedy pojawia się niewłaściwie umieszczony tekst.
Dobrze, ale co możesz z tym zrobić? Istnieją trzy możliwe rozwiązania tego problemu.
Podłącz mysz
W wielu laptopach, gdy system wykryje zewnętrzną mysz, automatycznie dezaktywuje touchpad. Niezależnie od tego, czy podłączysz mysz USB, czy skonfigurujesz mysz bezprzewodową, może to natychmiast rozwiązać problem. (Jeśli nie, sprawdź oprogramowanie sterownika myszy zainstalowane na laptopie. Może być konieczne ręczne włączenie tej opcji).
Poszukaj klawisza dezaktywacji touchpada
Niektóre laptopy umożliwiają samodzielne wyłączenie touchpada. Na przykład w Asusie UX305F naciśnięcie Fn-F9 wyłącza touchpad, jednocześnie umożliwiając działanie zewnętrznej myszy. Zapoznaj się z instrukcją obsługi laptopa, aby sprawdzić, czy Twój system ma podobną opcję. Lub po prostu zeskanuj klawisze funkcyjne, aby sprawdzić, czy jest coś, co wygląda jak touchpad z ukośnikiem lub znakiem X. Jeśli tak, to jest twój klawisz przełączania touchpada.
Wypróbuj ustawienia oprogramowania myszy
System Windows 10 zawiera funkcję zaprojektowaną w celu zminimalizowania problemu z przypadkowym kliknięciem. Aby uzyskać do niego dostęp, kliknij pasek wyszukiwania, wpisz „mysz”, a następnie kliknij „Ustawienia myszy i touchpada”.
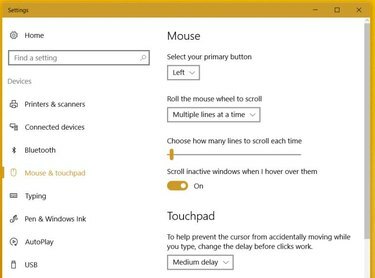
Źródło obrazu: Rick Broida/Techwalla
W obszarze ustawień touchpada kliknij menu rozwijane i ustaw je na Średnie opóźnienie. To powinnam rozwiązać problem opisany powyżej, jednocześnie umożliwiając normalne korzystanie z touchpada. Opóźnienie w rozpoznawaniu stuknięć touchpada powinno nastąpić tylko wtedy, gdy system Windows wykryje pisanie. Jeśli problem nadal występuje, spróbuj zmienić opóźnienie na Długie.




