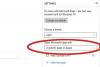Dodaj płynne wybrzuszenia do zwykłych obiektów w Photoshopie.
Źródło obrazu: Zrzut ekranu Photoshopa dzięki uprzejmości Adobe.
Pracując w Adobe Photoshop CC, masz taką samą kontrolę nad obrazami, jak rzeźbiarz nad gliną, aby skręcać, obracać i dodawać wybrzuszenia do dowolnego obiektu. Dodaj wybrzuszenia do skrzyni do pakowania, aby zilustrować nadchodzącą wyprzedaż w sklepie, aby pojawiły się zwykłe przedmioty bąbelkuje jak plastik lub dodaje wybrzuszenie w dolnej części tarczy, aby zilustrować powolne przechodzenie czas. Aby uzyskać takie efekty, użyj filtra Skraplanie lub narzędzia Wypaczenie.
Wykonywanie wybrzuszeń za pomocą filtra skraplania
Krok 1

Wybierz obszar, który chcesz wybrzuszyć.
Źródło obrazu: Zrzut ekranu Photoshopa dzięki uprzejmości Adobe.
Wybierz obszar, który chcesz wybrzuszyć na obrazie, używając narzędzia Lasso z Przybornika lub jednego z narzędzi Marquee, takich jak Eliptical Marquee Tool. Naciśnij „Ctrl-C”, aby skopiować zaznaczony obszar, a następnie „Ctrl-V”, aby wkleić go samodzielnie na własnej warstwie.
Wideo dnia
Krok 2

Wybierz „Narzędzie wydęcia” w filtrze skraplania.
Źródło obrazu: Zrzut ekranu Photoshopa dzięki uprzejmości Adobe.
Wybierz opcję „Skraplanie” z menu Filtr. Po otwarciu okna Skraplanie kliknij „Narzędzie wzdęcia”. W razie potrzeby dostosuj rozmiar pędzla, aby był większy niż obszar, który ma wyglądać na rozdęty. Wyśrodkuj pędzel na obiekcie i kliknij myszą. Za każdym razem, gdy klikniesz myszą, obraz nieco się wybrzusza.
Krok 3

Użyj narzędzia „Forward Warp Tool”, aby poprawić krawędzie.
Źródło obrazu: Zrzut ekranu Photoshopa dzięki uprzejmości Adobe.
Kliknij „Forward Warp Tool” i dostosuj rozmiar pędzla zgodnie z potrzebami, aby wyczyścić obraz. Na przykład, jeśli chcesz, aby krawędź była bardziej okrągła lub bardziej płaska, przeciągnij pędzel po tej krawędzi. Narzędzie Wypaczenie do przodu przesuwa piksele w tym samym kierunku, w którym przeciągasz pędzel.
Krok 4

Użyj narzędzia „Przesuń”, aby dostosować pozycję wybrzuszonego obiektu.
Źródło obrazu: Zrzut ekranu Photoshopa dzięki uprzejmości Adobe.
Zbadaj krawędzie warstwy, którą nadęłeś. Czasami filtr Skraplanie przesuwa nieco obiekt, odsłaniając część niezmienionej wersji obiektu w warstwie Tło. Możesz użyć narzędzia „Przesuń” w przyborniku, aby przesunąć obiekt tak, aby ukrył tło.
Krok 1

Wybierz obszar, który chcesz wygiąć w wybrzuszenie.
Źródło obrazu: Zrzut ekranu Photoshopa dzięki uprzejmości Adobe.
Wybierz obszar, który chcesz wybrzuszyć na obrazie za pomocą narzędzia Lasso lub jednego z narzędzi markizy. Skopiuj i wklej zaznaczenie do własnej warstwy, naciskając „Ctrl-C” i „Ctrl-V”.
Krok 2

Najpierw przeciągnij uchwyty „Kwadratowe”.
Źródło obrazu: Zrzut ekranu Photoshopa dzięki uprzejmości Adobe.
Kliknij menu „Edycja”, wybierz „Przekształć”, a następnie „Wypaczenie”, aby wyświetlić siatkę nad wyborem. Każde miejsce przecięcia linii reprezentuje punkt kontrolny, który można przeciągnąć, aby wypaczyć obiekt. W zewnętrznych rogach siatki pojawiają się cztery kwadratowe uchwyty. Z każdym kwadratowym uchwytem połączony jest okrągły uchwyt, który służy do regulacji kąta kwadratowego uchwytu. Przeciągnij dwa „kwadratowe” uchwyty w kierunku, w którym obiekt ma się wybrzuszać.
Krok 3

Przeciągnij siatkę „Punkty przecięcia”.
Źródło obrazu: Zrzut ekranu Photoshopa dzięki uprzejmości Adobe.
Przeciągnij dwa punkty przecięcia między właśnie przeciągniętymi narożnikami w tym samym kierunku od środka obiektu.
Krok 4

Przeciągnij uchwyty „Okrągłe”, aby dostosować kształt wybrzuszenia.
Źródło obrazu: Zrzut ekranu Photoshopa dzięki uprzejmości Adobe.
Przeciągnij dwa „okrągłe” uchwyty między przeciągniętymi rogami, aby zakończyć wybrzuszenie. Kierunek przeciągania tych uchwytów może się różnić, ale w większości przypadków ten wektor powinien być w tym samym kierunku, w którym przeciągano same rogi. Naciśnij „Enter”, gdy wybrzuszenie wygląda blisko tego, czego chcesz. Nie przepracowuj narzędzia Warp, próbując w jednym kroku zrobić idealne wybrzuszenie.
Krok 5

Użyj ponownie narzędzia Wypaczenie, aby w razie potrzeby dostosować wybrzuszenie.
Źródło obrazu: Zrzut ekranu Photoshopa dzięki uprzejmości Adobe.
Wybierz ponownie „Wypaczenie” w sekcji Przekształć w menu Edycja, aby w razie potrzeby poprawić wybrzuszenie. Jeśli żądane wybrzuszenie wymaga znacznego wypaczenia, naciśnij „Enter”, aby zapisać zmianę, a następnie ponownie wybierz „Wypaczenie”. Dużo łatwiej jest wygiąć obiekt kilka razy, niż raz wygiąć go idealnie.