Wykonaj serię procedur rozwiązywania problemów, aby zdiagnozować i naprawić problemy z aplikacją Mapy na iPhonie. Zanim przejdziesz dalej, uruchom ponownie iPhone'a i sprawdź, czy jest podłączony do sieci Wi-Fi lub komórkowej transmisji danych. Aby aplikacja Mapy działała poprawnie, musisz mieć działające połączenie internetowe.
Uruchom ponownie aplikację Mapy
Krok 1
Naciśnij iPhone'a Dom dwa razy w krótkim odstępie czasu, aby załadować ekran wielozadaniowości.
Wideo dnia
Krok 2
Przesuwaj miniatury podglądu aplikacji, aby znaleźć aplikację Mapy.
Krok 3
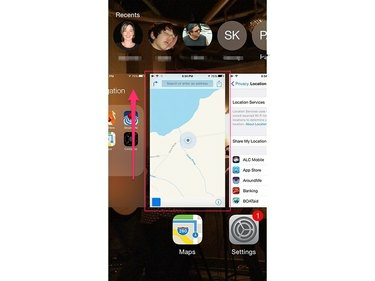
Źródło obrazu: Zdjęcie dzięki uprzejmości Apple
Przesuń Podgląd aplikacji Mapyekran w górę, aby zamknąć aplikację.
Krok 4
Otwórz ponownie aplikację Mapy.
Sprawdź, czy usługi lokalizacji są włączone
Usługi lokalizacji w telefonie iPhone łączą funkcje GPS i telefonii komórkowej, pomagając w korzystaniu z narzędzi nawigacyjnych. Aplikacja Mapy wymaga włączenia usług lokalizacji, aby aplikacja działała poprawnie. Zarządzaj ustawieniami usług lokalizacyjnych za pomocą aplikacji Ustawienia na iPhonie.
Krok 1
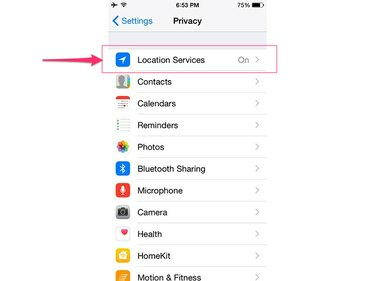
Źródło obrazu: Zdjęcie dzięki uprzejmości Apple
Otwórz aplikację Ustawienia, dotknij Prywatność a następnie wybierz Usługi lokalizacyjne.
Krok 2
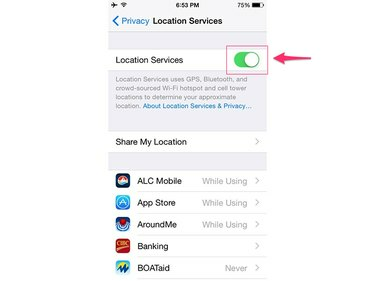
Źródło obrazu: Zdjęcie dzięki uprzejmości Apple
Przełącz Usługi lokalizacyjne przełącz na pozycję On, jeśli nie jest jeszcze włączona.
Krok 3
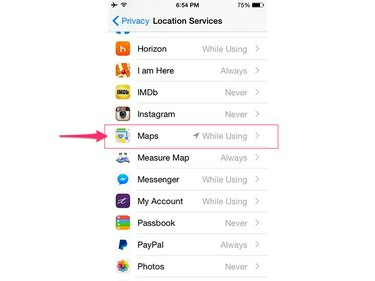
Źródło obrazu: Zdjęcie dzięki uprzejmości Apple
Przewiń w dół i dotknij Mapy.
Krok 4
Uzyskiwać Podczas korzystania z aplikacji aby włączyć usługi lokalizacyjne dla aplikacji Mapy.
Sprawdź ustawienia aplikacji Mapy
Jeśli masz problemy ze słyszeniem monitów dźwiękowych w aplikacji Mapy lub jeśli etykiety mają niewłaściwy wymiar lub język, sprawdź ustawienia aplikacji, aby upewnić się, że są poprawnie skonfigurowane.
Krok 1
Otwórz aplikację Ustawienia, przewiń w dół i wybierz Mapy.
Krok 2
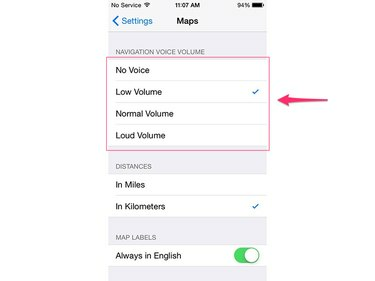
Źródło obrazu: Zdjęcie dzięki uprzejmości Apple
Ustaw żądany poziom dźwięku, wybierz żądaną jednostkę miary i ustaw język.
Sprawdź, czy dane komórkowe są włączone dla Map
Każda aplikacja na iPhonie musi być autoryzowana do korzystania z komórkowego połączenia danych telefonu, zanim będzie mogła przesyłać dane do iz Internetu. Skorzystaj z sekcji Sieć komórkowa w aplikacji Ustawienia, aby sprawdzić, czy aplikacja Mapy jest uprawniona do wysyłania i odbierania danych.
Krok 1
Otworzyć Ustawienia aplikacja i dotyk Komórkowy.
Krok 2
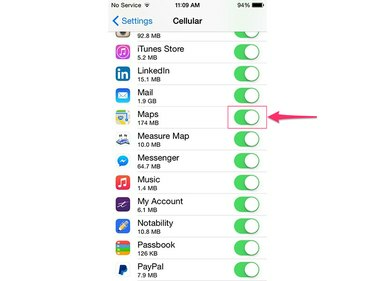
Źródło obrazu: Zdjęcie dzięki uprzejmości Apple
Przewiń w dół poniżej nagłówka Użyj danych komórkowych do i sprawdź, czy przełącznik znajdujący się po prawej stronie aplikacji Mapy jest ustawiony w pozycji Wł.
Pobierz dostępne aktualizacje
Jeśli aplikacja Mapy nadal nie działa prawidłowo, może występować błąd. Apple regularnie publikuje łatki specyficzne dla aplikacji, aby rozwiązać problemy z aplikacjami. Użyj narzędzia do aktualizacji oprogramowania, aby zainstalować wszelkie dostępne poprawki do aplikacji Mapy.
Krok 1
Podłącz iPhone'a do ładowarki, aby zapewnić mu stały dopływ energii przez cały proces aktualizacji.
Krok 2
Otwórz iPhone'a Ustawienia aplikacja, wybierz Ogólny a potem dotknij Aktualizacja oprogramowania.
Krok 3
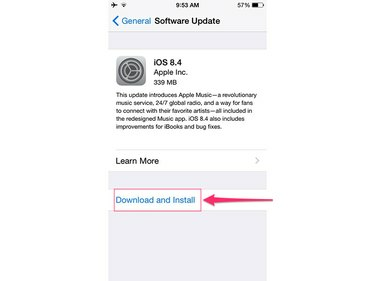
Źródło obrazu: Zdjęcie dzięki uprzejmości Apple
Dotykać Ściągnij i zainstaluj a następnie dotknij zainstalować aby potwierdzić, że chcesz zainstalować wszystkie dostępne aktualizacje.



