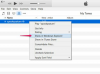Jak zmienić język w programie CorelDRAW?
Źródło obrazu: Wavebreakmedia/iStock/Getty Images
CorelDRAW X7 obsługuje wiele języków, ale te języki są dostępne tylko wtedy, gdy zostaną zainstalowane wraz z aplikacją podczas procesu początkowej konfiguracji. Przełączanie języków w programie CorelDRAW jest tak proste, jak dostosowanie kilku opcji menu; jeśli jednak język nie został jeszcze zainstalowany, musisz cofnąć się przez początkową konfigurację aplikacji, zanim pojawią się różne opcje językowe. Możesz dodać języki do programu CorelDRAW X7 w dowolnym momencie po zainstalowaniu aplikacji.,
Wybór między zainstalowanymi językami
Krok 1
Otwórz CorelDRAW i kliknij menu rozwijane „Narzędzia”. Wybierz „Opcje”, aby wyświetlić różne ustawienia użytkownika programu CorelDRAW.
Wideo dnia
Krok 2
Kliknij kategorię „Globalny”, aby wyświetlić dostępne pozycje językowe. Wszystkie zainstalowane języki są wyświetlane w polu „wybierz język interfejsu użytkownika”. Jeśli nie zainstalowałeś żadnych dodatkowych języków, wyświetlany jest tylko język, w którym zainstalowałeś aplikację.
Krok 3
Wybierz język, którego chcesz używać z dostępnych zainstalowanych języków. Uruchom ponownie program CorelDRAW, aby zastosować zmiany; interfejs użytkownika i narzędzia pomocy aplikacji będą zgodne z ustawieniami języka określonymi przez użytkownika po zakończeniu ładowania programu.
Dodawanie języka
Krok 1
Zamknij wszystkie uruchomione aplikacje na komputerze, w tym CorelDRAW. Otwórz Panel sterowania systemu Windows, przesuwając palcem w prawy dolny róg ekranu, klikając panel „Ustawienia” i wybierając „Panel sterowania”.
Krok 2
Kliknij „Odinstaluj program” w sekcji Programy w Panelu sterowania. Przewiń listę zainstalowanych programów, aż znajdziesz pakiet CorelDRAW Graphics Suite X7. Kliknij dwukrotnie listę aplikacji, aby uruchomić kreatora instalacji, a następnie wybierz opcję „Modyfikuj”. Kliknij „Dalej”, aby kontynuować.
Krok 3
Znajdź sekcję Narzędzia do pisania na stronie Funkcje programu kreatora instalacji. Otwórz listę i kliknij pole wyboru obok każdego języka, który chcesz dodać do programu CorelDRAW. Postępuj zgodnie z instrukcjami dostarczonymi przez instalatora, aby zakończyć proces modyfikacji; zainstalowane języki będą teraz dostępne w sekcji Globalne menu Opcje programu CorelDRAW.
Wskazówka
Zmiana języka instalacji programu CorelDRAW nie spowoduje zmiany zainstalowanych czcionek. Jeśli chcesz tworzyć treści w innym języku, który wymaga określonej czcionki, musisz osobno kupić i zainstalować tę czcionkę.
Użyj opcji „Zapytaj mnie przy następnym uruchomieniu oprogramowania” w sekcji Globalne menu Opcje, aby włączyć przełączanie języka podczas uruchamiania aplikacji.