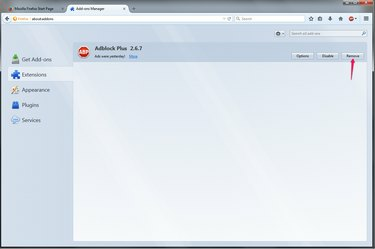
Po usunięciu AdBlocka musisz ponownie pobrać rozszerzenie, aby móc z niego ponownie korzystać.
Źródło obrazu: Zdjęcie dzięki uprzejmości Mozilli
Popularne rozszerzenia blokujące reklamy, takie jak AdBlock i AdBlock Plus, oferują ustawienia umożliwiające tymczasowe wyłączenie filtrowania reklam, jeśli chcesz zobaczyć reklamy w określonej witrynie. Jeśli wolisz całkowicie pozbyć się programu blokującego reklamy, na przykład, jeśli przeszkadza on w wielu witrynach, z których korzystasz lub chcesz przełączyć się na alternatywne rozszerzenie, odinstaluj je na karcie Rozszerzenia w przeglądarce Firefox lub Chrome ustawienia. Z drugiej strony wersja AdBlock Plus dla przeglądarki Internet Explorer odinstalowuje się za pośrednictwem Panelu sterowania programów i funkcji.
Firefox
Krok 1
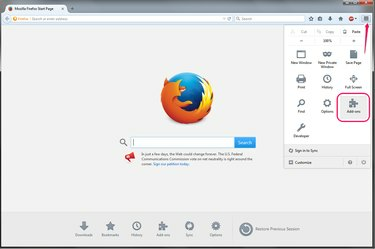
Otwórz dodatki do Firefoksa.
Źródło obrazu: Zdjęcie dzięki uprzejmości Mozilli
Otwórz menu w prawym górnym rogu przeglądarki Firefox i wybierz „Dodatki."
Wideo dnia
Krok 2

Otwórz rozszerzenia.
Źródło obrazu: Zdjęcie dzięki uprzejmości Mozilli
Przełącz na „Rozszerzenia” zakładka. Ta zakładka zawiera dodatki przeglądarki stworzone przez użytkowników, w tym blokery reklam.
Krok 3
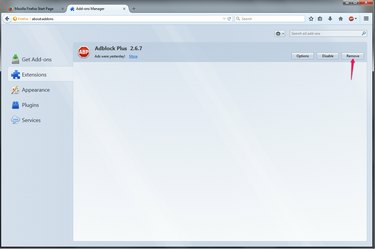
Usuń blokowanie reklam.
Źródło obrazu: Zdjęcie dzięki uprzejmości Mozilli
Kliknij "Usunąć” przez program do blokowania reklam, który chcesz odinstalować. Najpopularniejszym rozszerzeniem jest Adblock Plus, ale jeśli używasz innego, naciśnij „Usuń” obok jego nazwy. Może być konieczne zamknięcie i ponowne otwarcie Firefoksa, zanim narzędzie do blokowania reklam całkowicie się wyłączy.
Chrom
Krok 1
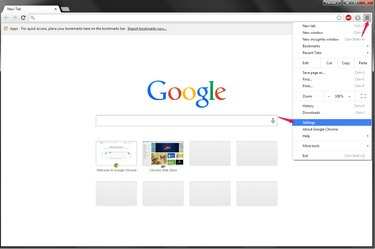
Otwórz ustawienia Chrome.
Źródło obrazu: Zdjęcie dzięki uprzejmości Google
Otwórz menu Chrome i kliknij „Ustawienia."
Krok 2
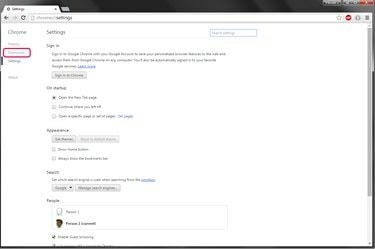
Otwórz kartę Rozszerzenia.
Źródło obrazu: Zdjęcie dzięki uprzejmości Google
Naciskać "Rozszerzenia” w menu po lewej stronie na stronie Ustawienia, aby zobaczyć wszystkie rozszerzenia przeglądarki.
Krok 3
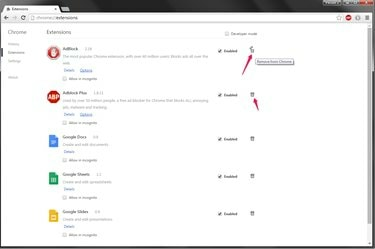
Usuń rozszerzenie.
Źródło obrazu: Zdjęcie dzięki uprzejmości Google
Kliknij ikonę kosza na śmieci obok programu do blokowania reklam. Dwa najpopularniejsze rozszerzenia blokujące reklamy Chrome to AdBlock oraz Adblock Plus, ale metoda usuwania jest taka sama niezależnie od tego, którego używasz. Naciśnij „Usuń”, aby potwierdzić wybór i ponownie uruchomić przeglądarkę.
Internet Explorer
Krok 1

Otwórz Panel sterowania Programy i funkcje.
Źródło obrazu: Zdjęcie dzięki uprzejmości Microsoft
Zamknij wszystkie okna Internet Explorera, a następnie wyszukaj i otwórz „Dodaj lub usuń programy” na ekranie Start systemu Windows 8.1 lub w menu Start systemu Windows 7. W przeciwieństwie do Firefoksa i Chrome nie można usunąć Adblock Plus z poziomu przeglądarki Internet Explorer 10 lub 11 — musisz użyć Panelu sterowania systemu Windows.
Krok 2

Odinstaluj AdBlocka.
Źródło obrazu: Zdjęcie dzięki uprzejmości Microsoft
Wybierz "AdBlock Plus dla IE" i kliknij "Odinstaluj”. Aby łatwo znaleźć program, wyszukaj go za pomocą paska wyszukiwania w prawym górnym rogu okna.
Krok 3

Potwierdź dezinstalację.
Źródło obrazu: Zdjęcie dzięki uprzejmości Microsoft
Naciskać "tak", aby zakończyć usuwanie.
Wskazówka
Jeśli masz skonfigurowanych wiele profili w przeglądarce Firefox lub Chrome, upewnij się, że otwierasz program z odpowiednim profilem, aby usunąć bloker reklam. Każdy profil ma swój własny zestaw rozszerzeń.
Ostrzeżenie
Jeśli system Windows wyświetli monit z ostrzeżeniem Kontroli konta użytkownika podczas próby odinstalowania AdBlock Plus dla IE, naciśnij „Kontynuuj”.




