Możesz ustawić, czy chcesz blokować wyskakujące okna w przeglądarce Safari firmy Apple za pomocą menu Preferencje zabezpieczeń. Możesz także blokować inne irytujące reklamy za pomocą rozszerzeń innych firm lub selektywnie zezwalać na reklamy z niektórych witryn.
Blokowanie wyskakujących okienek w Safari
Ustaw preferencje blokowania wyskakujących okienek w menu Preferencje zabezpieczeń przeglądarki Safari.
Wideo dnia
Wskazówka
Podczas gdy wyskakujące okienka są często wykorzystywane do reklam, są one również wykorzystywane do uzasadnionych celów przez niektóre strony. Jeśli zazwyczaj korzystasz z witryny, która wymaga wyskakujących okienek, możesz tymczasowo włączyć je podczas odwiedzania tej witryny.
Krok 1
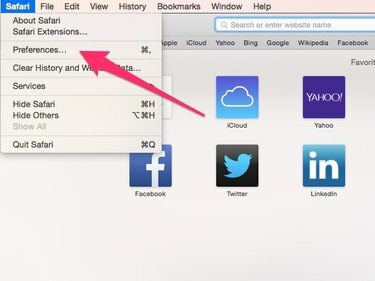
Kliknij Safari rozwijanego menu, a następnie kliknij Preferencje.
Krok 2
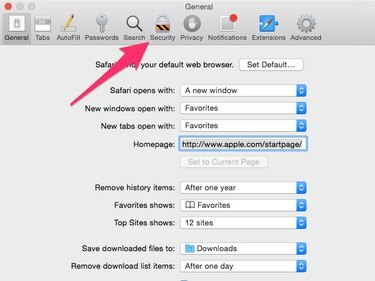
W obrębie Preferencje menu, kliknij Bezpieczeństwo patka.
Krok 3
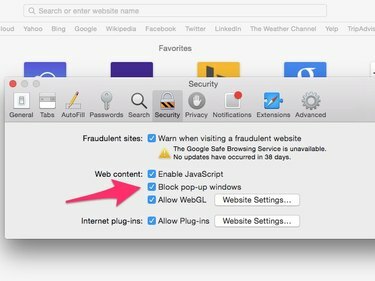
Na karcie Zabezpieczenia usuń zaznaczenie opcji Blokuj wyskakujące okna, aby ustawić Safari tak, aby zezwalało na wyskakujące okienka. Aby zablokować wyskakujące okienka, zaznacz pole.
Blokowanie innych reklam za pomocą rozszerzeń Safari
Możesz zainstalować rozszerzenia, aby odfiltrować inne rodzaje reklam za pośrednictwem Apple Rozszerzenia Safari strona.
Blokowanie reklam za pomocą AdBlock
Rozszerzenie Safari AdBlock odfiltrowuje wiele reklam w Safari. Możesz także wybrać selektywne zezwalanie na reklamy z niektórych witryn, jeśli lubisz oglądać ich reklamy lub chcesz mieć pewność, że właściciele witryn otrzymują zapłatę od swoich reklamodawców podczas ich odwiedzania.
AdBlock jest również dostępny dla Google Chrome. Według strony internetowej AdBlock jest to „najczęściej pobierane rozszerzenie dla Google Chrome i Safari”.
Krok 1
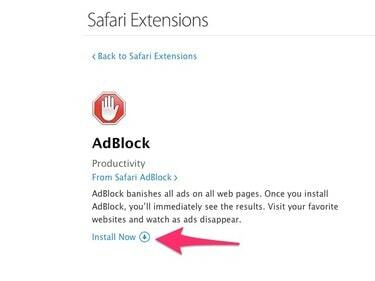
Wizyta Strona AdBlocka na stronie rozszerzenia Safari i kliknij Zainstaluj teraz aby dodać rozszerzenie do Safari.
Krok 2
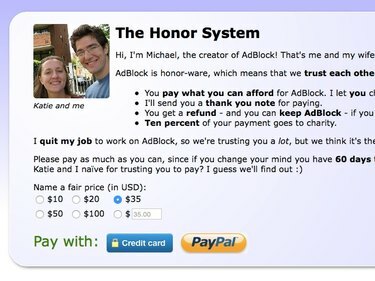
Safari otwiera witrynę AdBlock, potwierdza, że rozszerzenie jest zainstalowane i zaprasza do wniesienia wkładu. Zapoznaj się z ofertą i zdecyduj, czy chcesz wnieść swój wkład, a jeśli tak, to w jakim stopniu. Wybierz jedną z opcji płatności lub zamknij zakładkę.
Krok 3
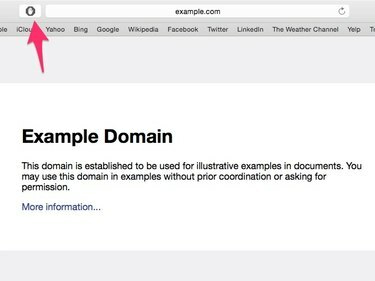
AdBlock teraz automatycznie odfiltrowuje reklamy z większości odwiedzanych witryn. Jeśli chcesz zezwolić na reklamy z określonej witryny, odwiedź tę witrynę i kliknij ikonę AdBlock na pasku narzędzi Safari, aby otworzyć menu AdBlock.
Krok 4
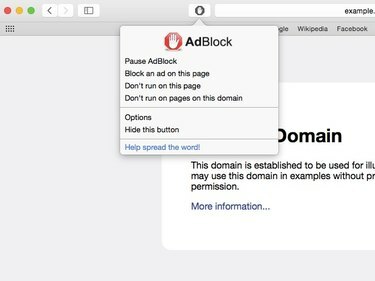
W wyskakującym menu wybierz Nie uruchamiaj na tej stronie aby zezwolić na reklamy z tej konkretnej strony internetowej lub Nie wyświetlaj na stronach w tej domenie aby zezwolić na reklamy z dowolnej strony w tej witrynie. Kliknij Wstrzymaj AdBlock aby tymczasowo wyłączyć AdBlock i zezwolić na reklamy w każdej odwiedzanej witrynie.
Blokowanie treści Flash za pomocą ClickToFlash
Niektóre witryny wyświetlają natrętne reklamy wideo za pomocą Lampa błyskowa lub strony internetowe użyj Flasha do śledzenia odwiedzających. Możesz użyć rozszerzenia ClickToFlash Safari, aby odfiltrować te reklamy i inne treści Flash, podczas gdy pozostawanie w stanie oglądać filmy Flash jednym kliknięciem i zezwalać na materiały Flash z niektórych witryny.
Krok 1
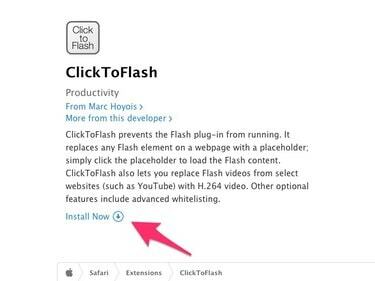
Zainstaluj rozszerzenie, odwiedzając jego Strona rozszerzeń Safari i klikając Zainstaluj teraz.
Krok 2
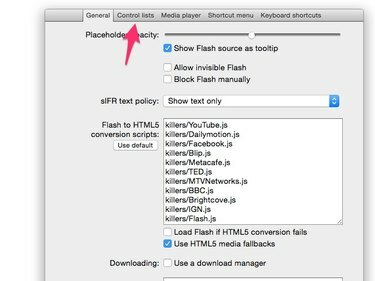
ClickToFlash ładuje swoje menu Preferencje w nowej karcie przeglądarki. Kliknij Listy kontrolne aby określić, które witryny chcesz włączyć dla treści Flash.
Krok 3
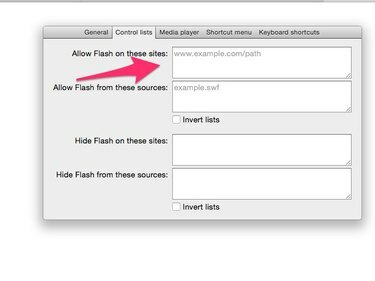
Wpisz adresy stron internetowych, na których chcesz zezwolić na zawartość Flash w Zezwalaj na Flash w tych witrynach pole, wpisując jeden adres w wierszu. Po zakończeniu ustawiania preferencji zamknij kartę przeglądarki.
Krok 4
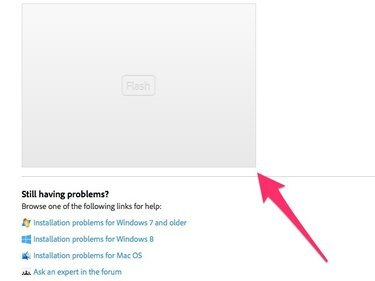
Gdy odwiedzasz witrynę internetową z osadzoną zawartością Flash i włączona jest funkcja ClickToFlash, zawartość Flash jest zastępowana polem zastępczym oznaczonym Lampa błyskowa**.** Kliknij to pole, aby pobrać i odtworzyć zawartość.
Wskazówka
- Możesz blokować reklamy i wszystkie inne treści utworzone w JavaScript języka lub selektywnie blokować niektóre JavaScript, używając Blokowanie JavaScript Rozszerzenie Safari. JavaScript jest powszechnie używany w sieci Web w celu zwiększenia interaktywności witryn internetowych, więc może być konieczne skonfigurowanie tego rozszerzenia, aby umożliwić obsługę JavaScript w witrynach, które regularnie odwiedzasz.
- Rozszerzenie o nazwie Adlesse pozwala usuwać reklamy ze stron internetowych i zastępować je innymi treściami, które mogą być dla Ciebie bardziej interesujące, od lokalnych wiadomości i pogody po tweety i posty na Facebooku od znajomych.



