Pages, Numbers i Keynote tworzą pakiet aplikacji iWork, który działa wyłącznie na komputerach Apple i urządzeniach mobilnych. Pliki Pages nie są łatwo otwierane w innych aplikacjach, ale Apple umieścił aplikacje iWork na swoim iCloud Drive, gdzie użytkownicy na dowolnej platformie mogą otwierać, edytować i tworzyć pliki Pages w swoich przeglądarkach.
Zaloguj się do iCloud
Zaloguj się do iCloud. Będziesz potrzebować Apple ID, ale jeśli jeszcze go nie masz, możesz go utworzyć, klikając Utwórz teraz link u dołu ekranu logowania.
Wideo dnia
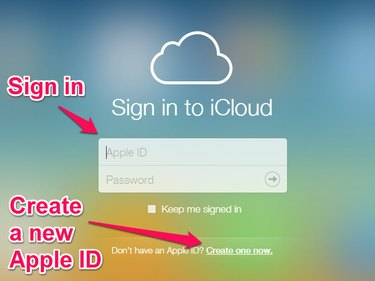
Zaloguj się do iCloud lub utwórz nowy Apple ID
Po zalogowaniu zobaczysz pulpit iCloud, na którym są wyświetlane ikony aplikacji iCloud. Kliknij Strony Ikona.
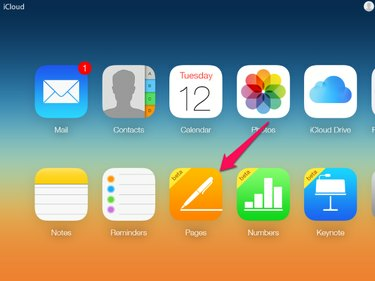
Ikona Strony znajduje się w dolnym rzędzie ikon
Aktualizacja do iCloud Drive
Jeśli nigdy wcześniej nie korzystałeś z iCloud, możesz zostać poproszony o uaktualnienie swojego konta iCloud do iCloud Drive, który obejmuje 5 GB wolnego miejsca. Gdy wybierzesz Pages na swojej stronie iCloud, pojawi się okno dialogowe z wyjaśnieniem, że musisz uaktualnić swoje konto, aby korzystać z Pages. W oknie dialogowym możesz uzyskać więcej informacji lub kontynuować, wybierając
Przejdź na iCloud Drive.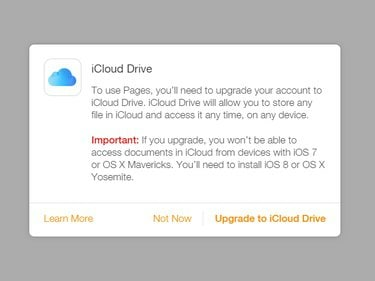
Okno dialogowe Uaktualnij do iCloud Drive
Kiedy wybierzesz Przejdź na iCloud Drive, okno dialogowe wyświetla postęp uaktualniania. Po zakończeniu aktualizacji otworzy się aplikacja Pages.
Otwórz dokument stron
Otwórz istniejący dokument Pages lub utwórz nowy plik Pages, korzystając z przestrzeni roboczej Pages.
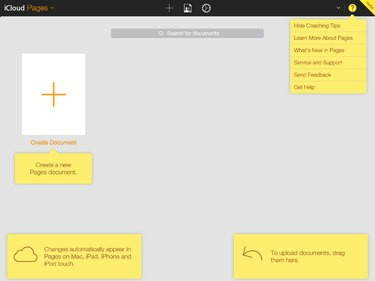
Przestrzeń robocza Strony
Otwórz istniejący dokument stron
Aby otworzyć istniejący dokument Pages, masz dwie możliwości.
- Przeciągnij dokument z pulpitu lub menedżera plików i upuść go w przestrzeni roboczej Pages. Ta opcja może nie być dostępna na wszystkich platformach.
- Kliknij ikonę koła zębatego u góry obszaru roboczego Pages i wybierz Prześlij dokument w menu, które się otworzy, aby otworzyć okno dialogowe otwierania pliku przeglądarki. Przeglądaj, aby wybrać plik i otworzyć go.

Menu kontroli dokumentów
Utwórz nowy dokument stron
Aby utworzyć nowy dokument Pages, kliknij Utwórz dokument w obszarze roboczym Strony.
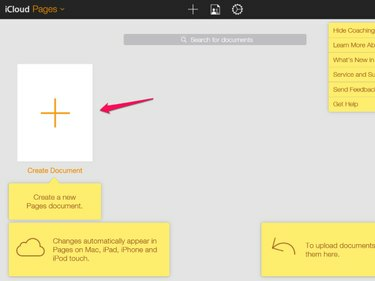
Ikona Utwórz dokument
Otworzy się nowa karta z oknem dialogowym, w którym należy wybrać szablon dokumentu.
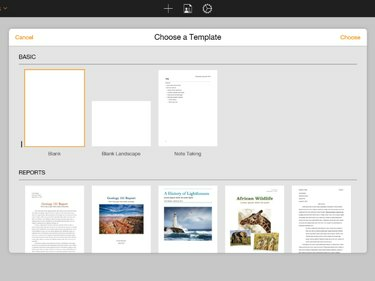
Okno dialogowe Wybierz szablon
Po wybraniu szablonu otworzy się nowy dokument.
Edytuj dokument stron
Edytuj dokument za pomocą elementów sterujących na pasku narzędzi w górnej części obszaru roboczego Pages oraz elementów sterujących formatowania tekstu po prawej stronie obszaru roboczego.
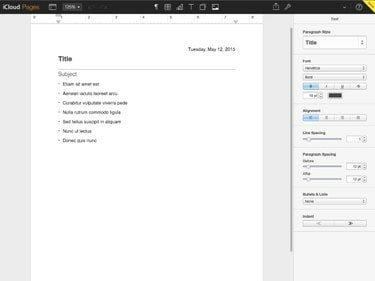
Zakładka Edycja stron
Pobierz, wyślij e-mailem lub wydrukuj dokument
Po zakończeniu edycji dokumentu możesz pobrać kopię, wysłać kopię na adres e-mail lub wydrukować ją z zakładki Edycja stron.
Wszystkie zmiany w dokumencie są zapisywane w iCloud podczas pisania. Plik Pages jest dostępny na Twoim iCloud Drive i możesz go później edytować lub pobrać.
Aby pobrać, wysłać lub wydrukować kopię dokumentu, kliknij Ikona klucza w prawym górnym rogu paska narzędzi Strony w górnej części obszaru roboczego.

Menu Pobierz, wyślij i drukuj
Kiedy wybierzesz Pobierz kopię lub Wyślij kopię z menu Pages wyświetli monit o podanie preferowanego formatu pliku. Obsługiwane formaty to Apple Pages, Adobe PDF, Microsoft Word i ePub. Wybierz format, a po krótkim opóźnieniu, aby sformatować plik, pobieranie pliku rozpocznie się automatycznie lub zostanie wyświetlony monit o wysłanie dokumentu pocztą e-mail. Jeśli zdecydujesz się wysłać plik pocztą e-mail, otworzy się nowa karta przeglądarki, w której możesz utworzyć wiadomość e-mail, a wiadomość e-mail zostanie wysłana z konta e-mail iCloud
Kiedy wybierzesz Wydrukować z menu Pages tworzy plik PDF, a pobieranie pliku PDF rozpoczyna się po kilku chwilach. Otwórz i wydrukuj plik PDF.




