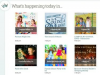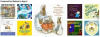Rodzice i nauczyciele mogą pomóc uczniom odnieść sukces akademicki i zawodowy, ucząc umiejętności przetwarzania tekstu.
Źródło obrazu: monkeybusinessimages/iStock/Getty Images
Umiejętności przetwarzania tekstu przynoszą korzyści dzieciom w latach szkolnych iw prawie każdym zawodzie, jaki mogą wybrać jako dorośli. Aplikacje do przetwarzania tekstu oferują funkcje odpowiednie zarówno dla podstawowych, jak i zaawansowanych użytkowników, co oznacza, że możesz uczyć dzieci programu Microsoft Word. Plany lekcji będą zależeć od wieku dziecka, ale nawet przedszkolaki mogą nauczyć się podstaw. Zademonstruj każdy krok, a następnie pozwól uczniowi go wykonać, zachęcając go do robienia notatek po drodze.
Utwórz i zapisz dokument
Krok 1
Otwórz Microsoft Word, przeglądając menu Start. Możesz także pokazać uczniowi, jak utworzyć skrót na pulpicie lub przypiąć aplikację do paska zadań lub menu Start.
Wideo dnia
Krok 2
Wybierz „Pusty dokument” lub inny szablon na ekranie startowym. Zademonstruj, jak przeglądać raport ucznia w kategorii Edukacja, a także jak wyszukać szablon, wpisując „uczeń” w polu Wyszukaj szablony online.
Krok 3
Wpisz tytuł raportu w pliku, a następnie zapisz dokument, klikając „Zapisz jako” na karcie Plik. Uczniowie mogą wybrać zapisanie pliku na swoim komputerze lub koncie Microsoft Live.
Krok 4
Zachęć ucznia do częstego zapisywania swojej pracy, aby uniknąć jej utraty w przypadku awarii komputera lub programu. Zademonstruj, jak mogą skonfigurować funkcję automatycznego zapisywania firmy Microsoft. Na karcie Plik przejdź do Opcji i wybierz „Zapisz”. Zaznacz pola wyboru „Zapisz informacje Autoodzyskiwania co „X” minut” i „Zachowaj ostatnią automatycznie zapisaną wersję, jeśli zamknę bez zapisywania”. Firma Microsoft zaleca ustawienie funkcji automatycznego zapisywania na nie więcej niż 10 minut.
Formatuj tekst
Krok 1
Wprowadź dwa zestawy tekstu, z których każdy zawiera nagłówek, podtytuł, akapit i listę punktowaną. W tej sekcji pokażesz uczniom, jak formatować te obiekty tekstowe, aby w razie potrzeby nadać im wizualną widoczność i tworzyć style, które można zastosować do podobnych obiektów.
Krok 2
Zaznacz tekst nagłówka, aby go zaznaczyć. Kliknij kartę „Strona główna” i wskaż grupę Czcionka, która ma większość podstawowych funkcji formatowania tekstu.
Krok 3
Zmień czcionkę na Arial, 16 pt. za pomocą menu rozwijanych. Wyśrodkuj nagłówek i pogrub go. Na koniec zmień jego kolor na ciemnoniebieski zamiast czarnego.
Krok 4
Kliknij prawym przyciskiem myszy wybrany tekst nagłówka, wskaż „Style” i wybierz „Zapisz zaznaczenie jako nowy szybki styl”. Nadaj stylowi unikalną nazwę. Zademonstruj, jak zastosować ten nowy styl do drugiego nagłówka w dokumencie, podświetlając jego tekst i wybierając Szybki styl z Galerii stylów na karcie Strona główna. Możesz także użyć skrótu „Ctrl-Shift-S”.
Wstaw obraz
Krok 1
Umieść kursor w miejscu, w którym chcesz wstawić obraz. Możesz zmienić zawijanie tekstu, położenie, rozmiar i inne ustawienia po wstawieniu obrazu.
Krok 2
Kliknij przycisk „Obrazy” na karcie Wstaw, aby zlokalizować, wybrać i wstawić obrazy z komputera. Kliknij przycisk „Obrazy online”, aby przeszukać bibliotekę clipartów firmy Microsoft. Aby wstawić obraz znaleziony w sieci Web, użyj pola wyszukiwania Bing w programie Word lub kliknij prawym przyciskiem myszy obraz w przeglądarce sieci Web, skopiuj go, a następnie wróć do programu Word i wklej obraz.
Krok 3
Kliknij dwukrotnie obraz, aby go zaznaczyć i jednocześnie uzyskaj dostęp do karty Formatowanie narzędzi obrazów. W grupie Rozmieść kliknij przycisk „Zawijanie tekstu” i zademonstruj różne dostępne opcje.
Krok 4
Kliknij obraz, aby go zaznaczyć, a następnie zmień jego rozmiar za pomocą uchwytów obramowania. Należy również zademonstrować, jak zmienić rozmiar obrazu, wprowadzając wysokość i szerokość w odpowiednich polach w grupie Rozmiar na karcie Formatowanie narzędzi obrazów.
Użyj funkcji sprawdzania pisowni i gramatyki
Krok 1
Kliknij opcję „Pisownia i gramatyka” na karcie Recenzja, aby uruchomić sprawdzanie pisowni i gramatyki programu Microsoft Word. Wybierz opcję jednoczesnego sprawdzania pisowni i gramatyki.
Krok 2
Zignoruj podejrzane słowo lub frazę. Należy również wyjaśnić, że przycisk „Ignoruj” zastosuje akcję tylko do zaznaczonego tekstu podczas gdy przycisk „Ignoruj wszystko” stosuje go do wszystkich wystąpień słowa lub frazy w bieżącym dokument.
Krok 3
Wybierz sugerowaną zmianę dla innego podejrzanego słowa lub wyrażenia, aby zademonstrować, jak program Word aktualizuje dokument. Ponownie wyjaśnij różnicę między „Zmień” a „Zmień wszystko”.
Krok 4
Dodaj kolejne podejrzane słowo lub frazę do słownika.
Wskazówka
Poprowadź swojego ucznia do dodatkowej nauki na jednym z bezpłatnych kursów online przeznaczonych dla dzieci: Samouczki Microsoft Office Word, GCF LearnFree i Think Tutorial's Microsoft Word Tutorials (linki w Zasoby).
Ostrzeżenie
Informacje zawarte w tym artykule dotyczą programu Microsoft Word 2013. Może się nieznacznie lub znacznie różnić w zależności od innych wersji lub produktów.