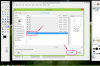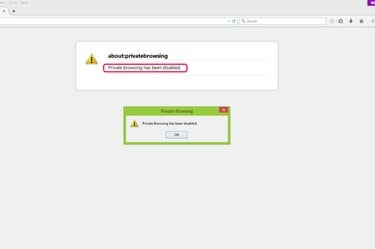
Wyłącz przeglądanie prywatne w przeglądarce internetowej.
Źródło obrazu: Dzięki uprzejmości Mozilli
Prywatne przeglądanie to funkcja udostępniana przez przeglądarki internetowe, takie jak Internet Explorer, Firefox i Chrome aby chronić twoją prywatność podczas surfowania w Internecie i blokować strony internetowe przed śledzeniem twojego online zachowanie. Jeśli jednak chcesz, aby strony internetowe Cię zapamiętały, jeśli chcesz, aby Twoja przeglądarka przechowywała Twoje preferencje i historię lub jeśli jest to konieczne do kontroli rodzicielskiej, możesz wyłączyć prywatne przeglądanie.
Wyłącz przeglądanie InPrivate w IE
Krok 1
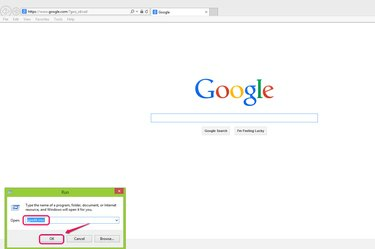
Otwórz Edytor lokalnych zasad grupy.
Źródło obrazu: Dzięki uprzejmości Microsoft
wciśnij Okna oraz r klawisze razem z dowolnego ekranu, aby otworzyć okno dialogowe Uruchom. Rodzaj gpedit.msc aby otworzyć okno Edytor lokalnych zasad grupy.
Wideo dnia
Krok 2
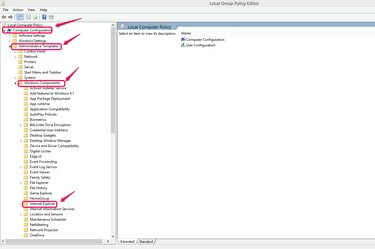
Wybierz Internet Explorer.
Źródło obrazu: Dzięki uprzejmości Microsoft
Kliknij konfiguracja komputera aby rozwinąć listę w drzewie konsoli i kliknij
Szablony administracyjne teczka. Wybierać Internet Explorer z listy w folderze Składniki systemu Windows.Krok 3
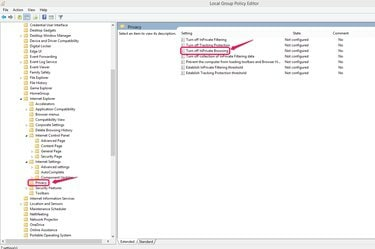
Kliknij dwukrotnie Wyłącz przeglądanie InPrivate.
Źródło obrazu: Dzięki uprzejmości Microsoft
Kliknij Prywatność podfolder w folderze Internet Explorer i kliknij dwukrotnie Wyłącz przeglądanie InPrivate ustawienie w oknie po prawej stronie.
Krok 4
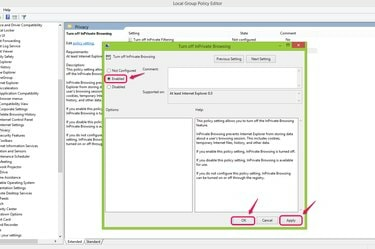
Przeglądanie InPrivate jest wyłączane po kliknięciu OK.
Źródło obrazu: Dzięki uprzejmości Microsoft
Kliknij Włączony przycisk opcji i kliknij Zastosować aby zastosować ustawienie. Kliknij ok aby wykonać zadanie. Po zastosowaniu tego ustawienia opcja przeglądania InPrivate w obszarze Narzędzia na pasku menu IE zmieni się w opcję, której nie można kliknąć, co spowoduje wyłączenie przeglądania prywatnego.
Wyłącz okno prywatne w Firefoksie
Krok 1
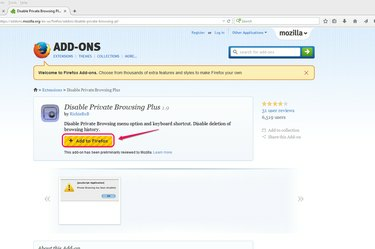
Kliknij Dodaj do Firefoksa.
Źródło obrazu: Dzięki uprzejmości Mozilli
otwarty Wyłącz dodatek do przeglądania prywatnego w przeglądarce Firefox i kliknij Dodaj do Firefoksa przycisk.
Krok 2
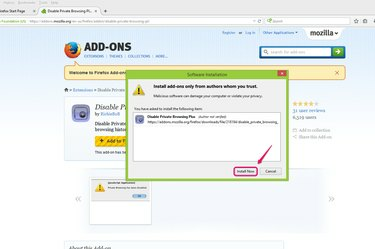
Kliknij Zainstaluj teraz.
Źródło obrazu: Dzięki uprzejmości Mozilli
Kliknij Zainstaluj teraz w oknie dialogowym.
Krok 3
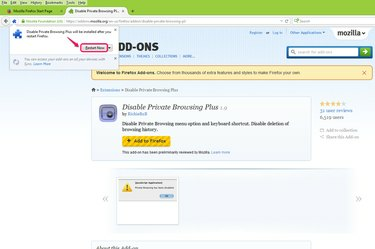
Kliknij Uruchom ponownie teraz.
Źródło obrazu: Dzięki uprzejmości Mozilli
Kliknij Zrestartuj teraz w wyskakującym okienku po zakończeniu instalacji i poczekaj, aż Firebox uruchomi się ponownie, aby zastosować zmianę.
Krok 4
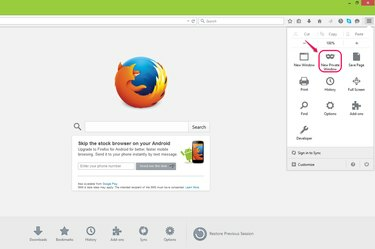
Wybierz Nowe okno prywatne.
Źródło obrazu: Dzięki uprzejmości Mozilli
Wybierać Nowe okno prywatne z menu Otwórz, aby przetestować wynik.
Krok 5
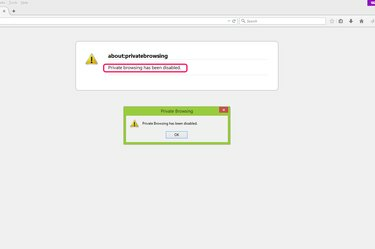
Prywatne przeglądanie w Firefoksie jest wyłączone.
Źródło obrazu: Dzięki uprzejmości Mozilli
Potwierdź, że przeglądanie prywatne zostało wyłączone.
Wyłącz incognito w Chrome
Krok 1
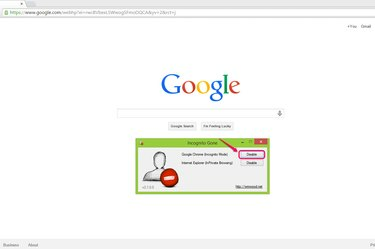
Kliknij Wyłącz.
Źródło obrazu: Dzięki uprzejmości Google
otwarty Brak trybu incognito podczas korzystania z przeglądarki Chrome i kliknij Wyłączyć dla opcji Google Chrome (tryb incognito) w oknie dialogowym Incognito Gone.
Krok 2
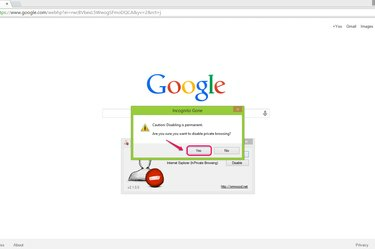
Kliknij Tak.
Źródło obrazu: Dzięki uprzejmości Google
Kliknij tak aby potwierdzić zmianę. Ta zmiana jest nieodwołalna. Nie wyłączaj incognito, chyba że chcesz, aby zostało wyłączone na stałe. Jeśli później okaże się, że chcesz odzyskać Incognito, musisz odinstalować i ponownie zainstalować Google Chrome.
Krok 3
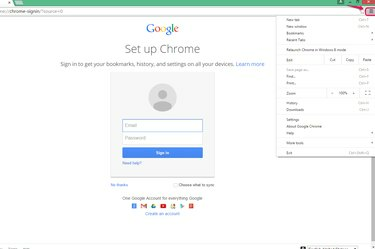
Tryb incognito został wyłączony.
Źródło obrazu: Dzięki uprzejmości Google
Otwórz Google Chrome i sprawdź menu Dostosuj i kontroluj Google Chrome. Nowe okno incognito już nie istnieje.
Wskazówka
Możesz odzyskać prywatne przeglądanie, usuwając dodatek w trybie awaryjnym w Firefoksie. Kliknij „Otwórz menu pomocy” w menu Otwórz i wybierz „Uruchom ponownie z wyłączonymi dodatkami...”, aby usunąć dodatek „Wyłącz przeglądanie prywatne Plus” z sekcji „Rozszerzenia”.
Aby odzyskać prywatne przeglądanie w IE, wróć do okna Wyłącz przeglądanie InPrivate i wybierz przycisk opcji „Wyłącz”. Kliknij „Zastosuj” i „OK”.
Podczas przeglądania w Safari możesz użyć Kontroli rodzicielskiej, aby ograniczyć witryny, które można odwiedzać, ale nie ma odpowiednika opcji przeglądania prywatnego, które mają IE, Google Chrome i Firefox.