Hvis du ikke har brukt Microsofts Outlook-kalender før, går du glipp av et flott verktøy. Mens mange bruker Microsoft Outlook til å samle, se og sende e-postene sine, er det mye mer å gjøre med denne programvaren. Kalenderfunksjonen er utrolig nyttig. Tenk på det som din elektroniske sekretær. Slik bruker du det.
Trinn 1
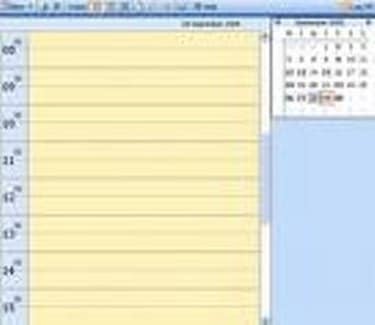
Åpne Microsoft Outlook og klikk på fanen merket "Kalender". Det er forskjellige visninger du velger. De forskjellige visningene er dag, arbeidsuke, uke og måned. Bruk den visningen som er enklere for deg. For instruksjonsformål vil vi bruke månedsvisningen.
Dagens video
Steg 2

Klikk på månedsvisningen og dobbeltklikk på en dag for å legge til en avtale eller begivenhet. Skriv inn en tittel i emnefeltet for å representere avtalen din. Skriv inn plasseringen hvis ønskelig, men det er ikke nødvendig.
Trinn 3

Fjern merket i boksen som er merket "Heledagshendelse". Dette lar deg klikke på det nøyaktige tidspunktet for avtalen i Microsoft Outlook-kalenderen.
Trinn 4

Fjern merket i boksen merket "Påminnelse". Dette lar deg fortelle Outlook-kalenderen når du skal minne deg om denne avtalen. Hver gang du åpner Outlook Express, dukker det opp en boks med påminnelsene dine.
Trinn 5

Klikk på "Gjentakelse" mens du setter opp en hendelse i kalenderen din. Dette er en flott funksjon og sparer mye tid. Hvis du trenger å planlegge en hendelse som gjentar seg, er dette hvordan du kan fortelle Outlook Express at du vil at den skal være oppført på den måten. Det kan være oppført som en daglig, ukentlig, to-ukentlig, månedlig eller årlig gjentakelse. Dette kommer godt med til bursdager og jubileer også.
Trinn 6

Klikk "Lagre og lukk" for å lagre arrangementet i Outlook-kalenderen. Planlegg en annen avtale eller hendelse på Outlook-kalenderen din for en annen dag eller samme dag.
Tips
Åpne Microsoft Outlook daglig. Dette er nøkkelen til aldri å glemme en avtale. Velg en etikett for avtalen din. Det er en farge du velger for hver type avtale. Denne er plassert til høyre når du setter opp et arrangement.



